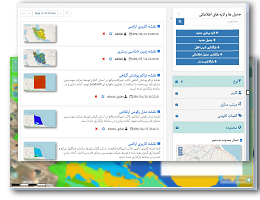
راهنمای ژئوپورتال ملی تالاب های ایران
سیستم اطلاعات جغرافیایی, سامانه اطلاعات جغرافیایی,سامانه اطلاعات مکانی, نرم افزار, ژئوپرتال, تالاب های ایران, GIS, WebGIS, Web-GIS,Software, GIS-Software, Geoportal, Mobile-GIS
مقدمه
ژئوپورتال ملی تالابهای
ایران، یک نرمافزار GIS در بستر وب میباشد که امکانات مورد نیاز به منظور جستجو، نمایش و
ویرایش اطلاعات مکانی و توصیفی مرتبط با تالابها
را فراهم میکند. کاربران میتوانند با ورود به این سامانه از طریق شبکه ارتباطی
داخلی و یا اینترنت به امکانات این نرم افزار (متناسب با سطوح دسترسی از پیش تعیین
شده) دسترسی پیدا کنند. در این راهنما تلاش میشود که با یک روش گام به گام،
کاربران با قسمتهای مختلف نرمافزار آشنا شوند.
ورود به سامانه
بهمنظور
ورود به سامانه میتوانید از مرورگرهای اینترنتی معمولی استفاده نمایید. استفاده
از مرورگر Google Chrome بهدلیل سرعت بیشتر در
پردازش اطلاعات، توصیه میشود. برای ورود به سامانه، آدرس سامانه را در مرورگر
مورد نظر خود وارد کنید. پس از بارگذاری، صفحه اولیه نرمافزار
مطابق شکل
1 نمایش
داده میشود.

شکل 1: صفحه اولیه نرمافزار
در این صفحه توضیح مختصری در مورد دفتر
حفاظت و احیاء تالابها ارائه شده است.
تمامی کاربران، بدون نیاز به وارد کردن نام کاربری و رمز عبور، به منوهای معرفی
مجموعه، خانه، تالابها، نقشهها،
دادهها و تماس با ما دسترسی خواهند داشت. کلیه
کاربران سامانه میتوانند با کلیک بر روی دکمه
(ورود به سامانه) وارد محیط کاربری خود شوند.

شکل 2: صفحه ورود کاربر
در این صفحه (شکل
2)
کاربر میبایست نام کاربری و گذرواژه
خود را وارد کند و بر روی دکمه "ورود
به سامانه" کلیک نماید. در صورتی که کاربر بخواهد در مراجعات بعدی نیاز به
ورود مجدد نام کاربری و گذر واژه نداشته باشد میتواند
گزینه "مرا به خاطر بسپار" را چک بزند.
توجه: در صورتی از گزینه "مرا به خاطر
بسپار" استفاده کنید که از عدم دسترسی اشخاص دیگر به رایانه خود مطمئن باشید.
توجه: بعد از ورود به سامانه ممکن است مرورگر شما
سوالی مبنی بر ذخیره نام کاربری و گذرواژه از شما بپرسد. در این حالت نیز در صورتی
از این امکان استفاده کنید که مطمئن باشید شخص دیگری به رایانه شما دسترسی ندارد.
توجه: به منظور جلوگیری از احتمال دسترسی غیر مجاز
افراد دیگر به این سامانه، سعی شود که از شبکههای ناامن مانند کافی نتها و ...
برای ورود به این سامانه استفاده نشود و در صورت استفاده نیز حتما موارد ایمنی ذکر
شده در بالا، در نظر گرفته شود.
در صورت نیاز، کاربر پس از اولین ورود به
سامانه میتواند اطلاعات حساب کاربری خود
را ویرایش کند. برای انجام اینکار
میبایست بر روی لینک نام کاربری و سپس حساب
کاربری خود کلیک نماید (شکل
3).

شکل 3: لینک حساب کاربری
در
صفحه حساب کاربری مطابق با شکل
4،
کاربر میتواند اطلاعات حساب کاربری خود
را مطابق با مراحل زیر ویرایش نماید:
بهمنظور
تغییر گذرواژه نیز میتوان از پنل (تغییر
گذرواژه) استفاده نمود. در پنل شکلک نیز کاربر میتواند
تصویر خود را در قالب یک فایل تصویری بارگذاری کند.

شکل 4: اطلاعات حساب کاربری
در ادامه به تشریح منوها و زیرمجموعههای
مربوط به آنها در سامانه میپردازیم
(شکل
5).
![]()
شکل 5: منوها
معرفی
مجموعه
منوی معرفی مجموعه، شامل زیرمجموعههای
مقدمه مجری، معرفی دفتر حفاظت و احیاء تالابها،
شرح وظایف دفتر حفاظت و احیاء تالابها و
تالابهای ایران میشود
(شکل
6).

شکل 6: معرفی مجموعه
در قسمت مقدمه مجری، مقدمهای
در مورد تالابها و کارکردهای مختلف آنها
ارائه شده است (شکل
7).

شکل 7: مقدمه مجری
در قسمت بعد، از طریق ساختار درختی به
معرفی دفتر حفاظت و احیای تالابها
پرداخته شده است (شکل
8).

شکل 8: معرفی دفتر حفاظت و احیای تالابها
در قسمت شرح وظایف دفتر حفاظت و احیای
تالابها نیز، مجموعه وظایف این دفتر تشریح شده
است (شکل
9).

شکل 9: شرح وظایف دفتر حفاظت و احیای تالابها
و در نهایت، در قسمت تالابهای
ایران، اطلاعات کلی تالابهای ایران
و بهخصوص تالابهای
عضو کنوانسیون رامسر ارائه شده است (شکل
10).

شکل 10: تالاب های ایران
خانه
منوی خانه همان صفحه اصلی سامانه است که در
آن توضیح مختصری در مورد دفتر حفاظت و احیاء تالابها
ارائه شده است. در این صفحه، سه دکمه تالابهای
ایران، نقشه استانها و راهنمای کاربران در نظر
گرفته شده است.
تالابهای ایران
با کلیک بر روی دکمه تالابهای
ایران (شکل
11)، یک
نقشه شامل اطلاعات کلی 5 لایه محدوده استانها،
مرز حوضه آبخیز اصلی، مرز زیرحوضههای
حوضه آبخیز اصلی، حد و مرز شماتیک تالابها و
مرز رامسر سایت هانمایش داده میشود (شکل
12).

شکل 11: خانه- تالاب های ایران

شکل 12: نقشه کلی تالاب های ایران
از طریق حرکت نشانگر ماوس بر روی این نقشه،
اطلاعات کلی هر لایه قابل مشاهده است. بهعنوان
مثال، در شکل
13و شکل
14، نام
حوضههای آبخیز فرعی و نام تالابها
نمایش داده شده است.

شکل 13: اطلاعات کلی- مرز زیرحوضه های حوضه آبخیز اصلی

شکل 14: اطلاعات کلی- مرز شماتیک تالابها
نقشه استانها
با انتخاب دکمه نقشه استانها
(شکل
15)،
کاربر به صفحهای هدایت میشود
که در آن اطلاعات مکانی تالابها و
حوضههای آبخیز ژئوپورتالهای
استانی بهصورت ساختار درختی و تفکیک شده
نمایش داده میشود (شکل
16).

شکل 15: خانه- نقشه استانها

شکل 16: ساختار درختی ژئوپورتال های استانی
در پنل سمت راست صفحه، اطلاعات هر
ژئوپورتال استانی در دو مجموعه کلی اطلاعات تالابها
و اطلاعات حوضهها طبقهبندی
شده است. اطلاعات تالابها شامل اطلاعات مکانی
(اطلاعات برداری و رستری مربوط به هر تالاب مانند حد و مرز شماتیک تالاب، نقشه
کاربری اراضی و ...) و اطلاعات جدولی (مانند جمعیت شهری محدوده، آمار بارش ایستگاههای
سینوپتیک و ...) میشود. در بخش اطلاعات
حوضهها نیز اطلاعات مکانی حوضههای
آبخیز (مانند مرز حوضههای آبخیز اصلی، موقعیت
ایستگاههای بارانسنجی
و ...) نمایش داده میشود.
با فعال کردن چک باکس کنار هر ژئوپورتال
استانی (و در صورت روشن بودن هر لایه)، اطلاعات زیرمجموعه ژئوپورتال بر روی نقشه
نمایش داده میشوند. بهعنوان
مثال در شکل
17،
اطلاعات مکانی و جدولی تالاب کجی نمکزار نهبندان در خراسان جنوبی نمایش داده شده
است.

شکل 17: اطلاعات مکانی تالاب
در صورتیکه
چک باکس اطلاعات حوضهها و سپس حوضه آبخیز
کویر لوت تیک زده شود، مطابق با شکل
18
اطلاعات مکانی زیرمجموعه آن مانند مرز زیرحوضههای
حوضه آبخیز اصلی و ... بر روی نقشه نمایش داده میشوند.

شکل 18: اطلاعات مکانی حوضه آبخیز
با کلیک بر روی هر تالاب یا لایه، زبانهای
باز میشود که در آن، اطلاعاتی مانند نام لایه،
نام کاربری که داده را بارگذاری و یا ویرایش کرده است به همراه تصویر کوچکی از
لایه، مشخصات لایه و تاریخچه داده در اختیار کاربر قرار میگیرد.
بهعنوان مثال در شکل
19، با
کلیک بر روی تالاب زریوار، اطلاعاتی شامل توضیحات، مشخصات کلی تالاب، تعداد گونههای
گیاهی و جانوری بارگذاری شده و تاریخچه داده در قالب پنلهای
مجزا نمایش داده میشود.

شکل 19: پنل مشخصات تالاب
بهمنظور
دسترسی به اطلاعات بیشتر، کاربر میبایست
بر روی لینک (جزئیات بیشتر) در پنل مشخصات تالاب کلیک نماید. به
این ترتیب، مطابق با شکل
20 صفحهای
باز میشود که در آن سایر اطلاعات تالاب مانند
مساحت، میانگین عمق، حجم تالاب و ... نمایش داده میشود.

شکل 20: اطلاعات عمومی تالاب
در مورد لایهها
نیز مانند تالابها با کلیک بر روی هر لایه،
مشخصات لایه و تاریخچه داده در قالب پنلی مطابق با شکل
21
نمایش داده میشود.

شکل 21: پنل مشخصات لایه برداری
در انتهای پنل، با کلیک بر روی لینک (نام
تالاب) مانند شکل
20،
صفحهای شامل اطلاعات عمومی تالاب نمایش داده میشود.
از طریق دکمه دانلود نیز کاربر قادر به دانلود لایه مورد نظر در قالب فرمتهای
GeoJSON و Shapefile (برای لایههای
برداری) و فرمت GeoTIFF (برای لایههای
رستری) خواهد بود (شکل
22).

شکل 22: دانلود لایه برداری
در شکل
23،
مشخصات یک نمونه لایه رستری (نقشه تراکم پوشش گیاهی) نمایش داده شده است. با کلیک
بر روی دکمه (![]() ) نیز بر روی محدوده لایه
بزرگ نمایی میشود.
) نیز بر روی محدوده لایه
بزرگ نمایی میشود.

شکل 23: پنل مشخصات لایه رستری
در مورد اطلاعات جدولی در پنل مشخصات با
کلیک بر روی لینک نام جدول (شکل
24)،
کاربر به صفحه اصلی اطلاعات جدول مطابق با شکل
25
هدایت میشود.

شکل 24: پنل مشخصات اطلاعات جدولی

شکل 25: صفحه اصلی اطلاعات جدول
در پنل نقشه از نقشه زمینه OSM[1] استفاده
شده است. بر حسب نیاز میتوان از سرویسهای
نقشه دیگری نیز استفاده نمود. جزئیات مربوط به این ابزار در بخش لایهها تشریح شده است.
صفحه نقشه شامل ابزارهای دیگری مانند
جستجو، چاپ نقشه، اندازهگیری، راهنمای نقشه،
بزرگنمایی، کوچکنمایی
و ... نیز میشود. در بخش نقشه به تشریح هر
کدام از ابزارهای فوق میپردازیم.
راهنمای کاربران
از طریق دکمه راهنمای کاربران مطابق با شکل
26
کاربر به صفحه راهنمای سامانه هدایت میشود.
علاوه بر راهنمای کلی، با کلیک بر روی علامت (![]() ) در هر یک از ابزارهای سامانه نیز نحوه عملکرد آن
ابزارها برای کاربر نمایش داده میشود.
) در هر یک از ابزارهای سامانه نیز نحوه عملکرد آن
ابزارها برای کاربر نمایش داده میشود.

شکل 26: راهنمای کاربران
تالابها
در صفحه تالابها،
تالابهایی که کاربر به آنها
دسترسی دارد مطابق با شکل
27
فهرست شده است.

شکل 27: تالاب ها
کاربر میتواند
با نوشتن تمام یا بخشی از نام تالاب، به جستجوی تالاب مورد نظر خود بپردازد و یا
بر اساس معیارهای نام ژئوپورتال، نام کاربر، کلمات کلیدی، وضعیت مدیریتی، گونههای
گیاهی و جانوری و محدوده، جستجو را فیلتر نماید. همچنین میتواند
از پنل مرتبسازی برای مرتبسازی
نتایج جستجو بر اساس نام و یا تاریخ استفاده کند (شکل
28).

شکل 28: تالاب ها- فیلتر جستجو
عملکرد فیلترها به این صورت است که در هر
فیلتر (نام ژئوپورتال، نام کاربر و ...) با انتخاب بیش از یک مورد، عملگر or در نظر گرفته میشود
و برای ترکیب فیلترهای مختلف نیز از عملگر and استفاده میشود.
بهعنوان مثال در شکل
29 تمام
تالابهای با وضعیت مدیریتی "فهرست
رامسر" که وضعیت رژیم آبی آنها
"دائمی" باشد، مورد جستجو قرار گرفتهاند.

شکل 29: فیلتر جستجو بر اساس گونه های گیاهی و جانوری
برای
ایجاد تالاب جدید، کاربر میبایست
بر روی دکمه (![]() ) در صفحه تالابها
کلیک نماید. در صفحه باز شده در قسمت اول، اطلاعاتی مانند نام ژئوپورتال، نام
تالاب، نام لاتین، موقعیت مکانی، توضیحات و کلمات کلیدی مشخصه تالاب وارد میشود
(شکل
30).
) در صفحه تالابها
کلیک نماید. در صفحه باز شده در قسمت اول، اطلاعاتی مانند نام ژئوپورتال، نام
تالاب، نام لاتین، موقعیت مکانی، توضیحات و کلمات کلیدی مشخصه تالاب وارد میشود
(شکل
30).

شکل 30: ایجاد تالاب جدید
در پنل اشتراک با دیگران، کاربران (یا گروههای)
مجاز به مشاهده و ویرایش اطلاعات را میتوان
مشخص نمود (شکل
31).

شکل 31: ایجاد تالاب جدید- اشتراک با دیگران
در پنل محدوده جغرافیایی، طول و عرض
جغرافیایی تالاب و مختصات شمال، جنوب، شرق و غرب محدوده تالاب وارد میشود
(شکل
32).

شکل 32: ایجاد تالاب جدید- محدوده جغرافیایی
در پنل جزئیات نیز سایر مشخصات تالاب مانند
مساحت، میانگین عمق، حجم تالاب، ردهبندی
تالاب، وضعیت مدیریتی تالاب و ... وارد میشود (شکل
33).

شکل 33: ایجاد تالاب جدید- جزئیات
در نهایت با کلیک بر روی دکمه (![]() ) اطلاعات توصیفی تالاب
ذخیره میشود. پس از ایجاد تالاب،
اطلاعاتی مانند نام تالاب، توضیحات، نام کاربر ایجاد کننده تالاب، تاریخ ایجاد
تالاب به همراه نقشه کوچکی از تالاب در صفحه تالابها
نمایش داده میشود (شکل
34). با
استفاده از دکمههای (
) اطلاعات توصیفی تالاب
ذخیره میشود. پس از ایجاد تالاب،
اطلاعاتی مانند نام تالاب، توضیحات، نام کاربر ایجاد کننده تالاب، تاریخ ایجاد
تالاب به همراه نقشه کوچکی از تالاب در صفحه تالابها
نمایش داده میشود (شکل
34). با
استفاده از دکمههای (![]() ) و (
) و (![]() ) میتوان
اطلاعات تالاب را ویرایش کرد و یا تالاب مورد نظر را حذف نمود.
) میتوان
اطلاعات تالاب را ویرایش کرد و یا تالاب مورد نظر را حذف نمود.

شکل 34: نمایش اطلاعات کلی تالاب
در صفحه ویرایش تالاب، دو پنل اطلاعات
زمانمند و جزئیات اطلاعات مرتبط نیز نمایش داده میشود.
در پنل اطلاعات زمانمند و از طریق دکمه (![]() ) میتوان
اطلاعات زمانمند تالاب مانند میانگین عمق، حجم تالاب، مساحت آبدار تالاب و دامنه
نوسانات عمق را بر اساس سال وارد کرد (شکل
35).
) میتوان
اطلاعات زمانمند تالاب مانند میانگین عمق، حجم تالاب، مساحت آبدار تالاب و دامنه
نوسانات عمق را بر اساس سال وارد کرد (شکل
35).

شکل 35: ویرایش اطلاعات تالاب- افزودن اطلاعات زمانمند
در پنل جزئیات اطلاعات مرتبط نیز، تعداد
گونههای گیاهی و جانوری بارگذاری شده نمایش
داده میشود (قبل از بارگذاری اطلاعات
گونههای تالاب، تعداد نمایش داده شده برابر با
صفر میباشد). با کلیک بر روی هر کدام از دکمهها
(مانند دوزیستان)، صفحهای مانند شکل
36
نمایش داده میشود. در صفحه دوزیستان تالاب،
از طریق دو روش (افزودن گونه دوزیست) و (افزودن از فایل اکسل) میتوان
از گونههای دوزیست بارگذاری شده در
سامانه، گونههای مورد نظر را به تالاب
الحاق نمود.

شکل 36: گونههای مرتبط با تالاب
از طریق دکمه (افزودن گونه جدید) میتوان
گونههای مورد نظر را یکی یکی انتخاب کرده و
اضافه نمود. با انتخاب این دکمه، در پنجره (افزودن) کاربر میتواند
نام گونه را تایپ نماید و یا اینکه از فهرست موجود گونهها
انتخاب کند (شکل
37).

شکل 37: افزودن گونه به تالاب
بهعنوان
مثال با انتخاب گونه (لاک پشت برکهای)،
سایر اطلاعات گونه (مانند نام لاتین، نام علمی و خانواده) نمایش داده میشوند.
اطلاعات مشخص شده در کادر قرمز رنگ، مربوط به مشخصات گونه در تالاب مورد نظر
(مانند فراوانی گونه در تالاب، نام بومی گونه در تالاب، نوع شاخص، بومی، غالب و یا
مهاجم بودن گونه در تالاب) میباشند
که در این پنجره میتوان آنها
را تکمیل نمود (شکل
38).

شکل 38: تکمیل مشخصات گونه در تالاب
پس از تکمیل اطلاعات، با کلیک بر روی دکمه
(![]() ) گونه مورد نظر به صفحه
دوزیستان تالاب اضافه میشود (شکل 39).
) گونه مورد نظر به صفحه
دوزیستان تالاب اضافه میشود (شکل 39).

شکل 39: اضافه شدن گونه به فهرست گونه های تالاب
مطابق با شکل
40 از
طریق دکمه (افزودن از فایل اکسل) میتوان
گونههای مورد نظر را بهصورت
یکجا از فایل اکسل بارگذاری نمود.

شکل 40: افزودن گونه ها از فایل اکسل
به این ترتیب، تمام گونههای
دوزیست مربوط به تالاب مورد نظر، در صفحه دوزیستان تالاب بارگذاری میشوند
(شکل
41).

شکل 41: افزودن یکباره گونه های تالاب از فایل اکسل
با استفاده از ابزارهای (![]() و
و ![]() ) میتوان
اطلاعات هر گونه را ویرایش و یا حذف نمود. با استفاده از دکمه (دانلود جدول
اطلاعات)، امکان دانلود اطلاعات با فرمت اکسل وجود خواهد داشت. از طریق دکمه (حذف
تمامی رکوردها) نیز میتوان اطلاعات تمام گونههای
تالاب را حذف نمود.
) میتوان
اطلاعات هر گونه را ویرایش و یا حذف نمود. با استفاده از دکمه (دانلود جدول
اطلاعات)، امکان دانلود اطلاعات با فرمت اکسل وجود خواهد داشت. از طریق دکمه (حذف
تمامی رکوردها) نیز میتوان اطلاعات تمام گونههای
تالاب را حذف نمود.
پس از ویرایش اطلاعات تالاب، با کلیک بر
روی نام تالاب در صفحه تالابها،
صفحه اطلاعات عمومی تالاب باز خواهد شد. در این صفحه اطلاعات تالاب مانند نام
ژئوپورتال، نام تالاب، نام لاتین، موقعیت مکانی، توضیحات و ... در کنار تصویر
کوچکی از نقشه تالاب نمایش داده میشود.
بهعنوان مثال در شکل
42،
اطلاعات عمومی تالاب هشیلان در استان کرمانشاه نمایش داده شده است.

شکل 42: صفحه اطلاعات عمومی تالاب
در صورت وارد کردن اطلاعات زمانمند برای
تالاب در مراحل قبل، در صفحه اطلاعات عمومی تالاب، نمودار سری زمانی تالاب نیز
نمایش داده میشود (شکل
43).

شکل 43: اطلاعات عمومی تالاب- سری زمانی
همچنین
در پنل جزئیات اطلاعات مرتبط نیز مطابق با شکل
44
تعداد گونههای گیاهی و جانوری بارگذاری
شده نمایش داده میشود و با کلیک بر روی هر کدام از دکمهها
(مانند گونههای گیاهی)، فهرست گونههای
موجود در تالاب به همراه سایر اطلاعات آنها
مانند نام فارسی، نام لاتین، نام بومی، محل مشاهده و نوع بومی، شاخص، غالب و یا
مهاجم بودن گونه نمایش داده میشود (شکل
45).

شکل 44: اطلاعات عمومی تالاب- جزئیات اطلاعات مرتبط

شکل 45: گونه های گیاهی تالاب
نقشه ها
تمامی نقشههایی
که کاربر مجاز به مشاهده آنهاست
در صفحه نقشهها مطابق با شکل
46
فهرست شدهاند.

شکل 46: نقشه ها
کاربر میتواند
با نوشتن تمام یا بخشی از نام نقشه، به جستجوی نقشه مورد نظر خود بپردازد و یا بر
اساس معیارهای نام تالاب، نام کاربر، کلمات کلیدی و محدوده، جستجو را فیلتر نماید.
همچنین میتواند از پنل مرتبسازی
برای مرتبسازی نتایج جستجو بر اساس نام
و یا تاریخ استفاده کند (شکل
47).

شکل 47: نقشه ها- فیلتر جستجو
عملکرد فیلترها به این صورت است که در هر
فیلتر (نام تالاب، نام کاربر و ...) با انتخاب بیش از یک مورد، عملگر or در نظر گرفته میشود
و برای ترکیب فیلترهای مختلف نیز از عملگر and استفاده میشود.
بهعنوان مثال در شکل
48
تمامی نقشههایی که توسط کاربر admin_fars ذخیره شدهاند
مورد جستجو قرار گرفته است.

شکل 48: فیلتر جستجو بر اساس نام کاربر
با کلیک بر روی نام نقشه و یا تصویر کوچک
نقشه، نقشه مربوطه باز خواهد شد (شکل
49).

شکل 49: نمایش اطلاعات کلی نقشه
بهعنوان
مثال با کلیک بر روی نام نقشه حوضه های آبخیز استان فارس، نقشه ذخیره شده مطابق با
شکل
50 باز
میشود.

شکل 50: صفحه نقشه
برای تولید نقشه جدید، کاربر میبایست
بر روی دکمه (![]() ) در صفحه نقشهها
کلیک نماید. کاربر میتواند در این نقشه،
لایههای مورد نظر خود را اضافه کرده و نقشه را
ذخیره نماید. صفحه نقشه شامل دو پنل اصلی میشود:
پنل سمت چپ برای نمایش نقشه و پنل سمت راست برای مدیریت نقشه و لایهها.
پنل سمت راست دارای دو زبانه نقشه و لایهها میباشد
که در ادامه به جزئیات هر کدام از آنها
پرداخته خواهد شد.
) در صفحه نقشهها
کلیک نماید. کاربر میتواند در این نقشه،
لایههای مورد نظر خود را اضافه کرده و نقشه را
ذخیره نماید. صفحه نقشه شامل دو پنل اصلی میشود:
پنل سمت چپ برای نمایش نقشه و پنل سمت راست برای مدیریت نقشه و لایهها.
پنل سمت راست دارای دو زبانه نقشه و لایهها میباشد
که در ادامه به جزئیات هر کدام از آنها
پرداخته خواهد شد.
نقشه
در زبانه نقشه، نام تالاب، نام نقشه و
توضیحات آن نوشته میشود. کاربر همچنین میتواند
از طریق قسمت "افراد مجاز به دیدن نقشه؟" نقشه را با سایر کاربران و یا
گروهها به اشتراک بگذارد. از دکمه (![]() ) نیز برای ذخیره نقشه به
همراه تنظیمات اعمال شده در آن استفاده میشود (شکل
51).
) نیز برای ذخیره نقشه به
همراه تنظیمات اعمال شده در آن استفاده میشود (شکل
51).

شکل 51: تنظمیات ذخیره نقشه
صفحه نقشه شامل ابزارهایی مانند جستجو، چاپ
نقشه، اندازهگیری، راهنمای نقشه، بزرگنمایی،
کوچکنمایی و ... میشود.
در ادامه به تشریح هر کدام از ابزارهای فوق میپردازیم.
جستجو
با
استفاده از این ابزار، امکان جستجوی کلیه تالابها
یا لایههای اطلاعاتی در صورت نوشتن
تمام یا بخشی از نام لایه وجود خواهد داشت. بهعنوان
مثال با نوشتن کلمه تالاب، لیست تمامی تالابهای
موجود در پایگاه داده و یا لایهها
(یا جداولی) که در آنها کلمه تالاب وجود
دارد (مانند حد و مرز شماتیک تالاب) و یا حتی مکانهایی
که در نام آنها کلمه تالاب بهکار
رفته است، نمایش داده میشوند (شکل
52).

شکل 52: پنل جستجو
با انتخاب هر کدام از موارد جستجو شده، پنل
مشخصات لایه (و یا تالاب) نمایش داده میشود و
کاربر با کلیک بر روی آن لایه در پنجره محتوا قادر به مشاهده اطلاعات مکانی مورد
نظر بر روی نقشه خواهد بود. بهعنوان
مثال با انتخاب تالاب طشک و بختگان، پنل مشخصات این تالاب باز میشود
(شکل
53). در
مورد لایهها نیز روال به همین ترتیب
است.

شکل 53: نمایش اطلاعات تالاب
از طریق ابزار جستجو میتوان
مکانهای مختلف بر روی نقشه را نیز مورد جستجو
قرار داد. بهعنوان مثال مطابق با شکل
54 با
نوشتن کلمه چغاخور، علاوه بر تالاب چغاخور و لایههای اطلاعاتی مرتبط با آن، میتوان
موقعیت مکانی چغاخور بر روی نقشه را نیز مشاهده نمود.

شکل 54: جستجوی مکان ها
اندازه گیری
از
ابزار اندازهگیری (![]() )بهمنظور
تعیین طول و مساحت استفاده میشود.
نوار ابزار اندازهگیری شامل دو ابزار اندازهگیری
طول و اندازهگیری مساحت و یک دکمه برای پاک
کردن اندازهگیری میباشد
(شکل
55).
)بهمنظور
تعیین طول و مساحت استفاده میشود.
نوار ابزار اندازهگیری شامل دو ابزار اندازهگیری
طول و اندازهگیری مساحت و یک دکمه برای پاک
کردن اندازهگیری میباشد
(شکل
55).

شکل 55: اندازه گیری
بهمنظور
فعال کردن ابزار اندازهگیری طول، کاربر باید
بر روی آیکن (![]() ) کلیک نماید. سپس کاربر
میبایست برای تعریف مسیر خطی شکل بر روی نقشه
کلیک نماید. با دو بار کلیک بر روی نقشه نیز ترسیم پایان مییابد.
برای انجام ادامه ترسیم میتوان
دوباره بر روی نقشه کلیک نمود. برای غیر فعال کردن ابزار اندازهگیری
طول نیز میبایست مجددا بر روی آیکن (
) کلیک نماید. سپس کاربر
میبایست برای تعریف مسیر خطی شکل بر روی نقشه
کلیک نماید. با دو بار کلیک بر روی نقشه نیز ترسیم پایان مییابد.
برای انجام ادامه ترسیم میتوان
دوباره بر روی نقشه کلیک نمود. برای غیر فعال کردن ابزار اندازهگیری
طول نیز میبایست مجددا بر روی آیکن (![]() ) کلیک شود.
) کلیک شود.
بهمنظور
فعال کردن ابزار اندازهگیری مساحت، کاربر باید
بر روی آیکن (![]() ) کلیک نماید. سپس برای
تعریف چندضلعی نیاز است که کاربر بر روی نقشه کلیک نماید. با دو بار کلیک بر روی
نقشه ترسیم پایان مییابد. برای غیر فعال
کردن ابزار اندازهگیری مساحت نیز کاربر باید
مجددا بر روی آیکن (
) کلیک نماید. سپس برای
تعریف چندضلعی نیاز است که کاربر بر روی نقشه کلیک نماید. با دو بار کلیک بر روی
نقشه ترسیم پایان مییابد. برای غیر فعال
کردن ابزار اندازهگیری مساحت نیز کاربر باید
مجددا بر روی آیکن (![]() ) کلیک نماید. انتخاب دکمه
(
) کلیک نماید. انتخاب دکمه
(![]() ) منجر به پاک کردن تمامی
اندازهگیریهای
انجام شده میشود.
) منجر به پاک کردن تمامی
اندازهگیریهای
انجام شده میشود.
توجه: در
ابزار اندازهگیری از محاسبات کروی برای
اندازهگیری طول و مساحت استفاده میشود.
به این معنی که از فواصل دایرهای
بزرگ برای اندازهگیری طول و مساحت استفاده میشود
(شعاع کره برابر با 8/6371008 در نظر گرفته میشود).
چاپ
از آیکن (![]() ) واقع در سمت راست و
بالای نقشه بهمنظور تولید نسخه چاپی با فرمت
Pdf از نقشه جاری استفاده میشود.
با انتخاب این آیکن، پنجرهای
مطابق با شکل
56 باز
میشود. در این پنجره، کاربر باید پس از
انتخاب الگوی پرینت و زرولوشن، بر روی دکمه تأیید کلیک نماید. با تیک زدن چکباکس
دانلود فایل pdf، نسخه چاپی دانلود خواهد شد (شکل
57).
) واقع در سمت راست و
بالای نقشه بهمنظور تولید نسخه چاپی با فرمت
Pdf از نقشه جاری استفاده میشود.
با انتخاب این آیکن، پنجرهای
مطابق با شکل
56 باز
میشود. در این پنجره، کاربر باید پس از
انتخاب الگوی پرینت و زرولوشن، بر روی دکمه تأیید کلیک نماید. با تیک زدن چکباکس
دانلود فایل pdf، نسخه چاپی دانلود خواهد شد (شکل
57).

شکل 56: پنجره چاپ نقشه

شکل 57: چاپ نقشه با فرمت pdf
ناوبری نقشه
کاربر میتواند
از نشانگر موس برای بزرگنمایی و کوچکنمایی
و تغییر محدوده نمایش نقشه استفاده کند. برای جابجایی نقشه باید بر روی دکمه سمت
چپ موس کلیک کرده و نقشه را به مکان جدید جابجا نمود. برای بزرگنمایی
و کوچکنمایی میتوان
از دکمههای (![]() و
و ![]() )، دکمه اسکرول ماوس و یا
دوبار کلیک بر روی نقشه (برای بزرگنمایی
به محدوده مورد نظر) استفاده نمود. کاربر همچنین میتواند
با نگه داشتن دکمه shift و ترسیم مستطیل مورد نظر بر روی نقشه زوم کند. با استفاده از
ابزارهای
)، دکمه اسکرول ماوس و یا
دوبار کلیک بر روی نقشه (برای بزرگنمایی
به محدوده مورد نظر) استفاده نمود. کاربر همچنین میتواند
با نگه داشتن دکمه shift و ترسیم مستطیل مورد نظر بر روی نقشه زوم کند. با استفاده از
ابزارهای ![]() و
و ![]() نیز میتوان
نماهای قبلی و بعدی را بازیابی نمود.
نیز میتوان
نماهای قبلی و بعدی را بازیابی نمود.
راهنمای نقشه
از
این ابزار برای نمایش راهنمای اطلاعات نمایش داده شده بر روی نقشه استفاده میشود
(شکل
58). از
علامت (![]() ) نیز بهمنظور
پنهان کردن این ابزار استفاده میشود.
) نیز بهمنظور
پنهان کردن این ابزار استفاده میشود.

شکل 58: راهنمای نقشه
لایهها
در زبانه لایهها
لیست لایهها به همراه نقشه زمینه OSM نمایش داده میشود
(شکل
59).

شکل 59: لایه ها
نقشه زمینه
کاربر میتواند
از سرویسهای نقشه رایگان مانند نقشههای
OSM، Bing و ... بهعنوان
نقشه پایه یا زمینه استفاده نماید. برای انجام اینکار،
کاربر میبایست در زبانه لایه ها بر روی
دکمه (![]() )کلیک کند. به این ترتیب،
پنجرهای مطابق با شکل
60 باز
میشود و کاربر میتواند
سرویس نقشه مورد نظر خود را انتخاب نماید.
)کلیک کند. به این ترتیب،
پنجرهای مطابق با شکل
60 باز
میشود و کاربر میتواند
سرویس نقشه مورد نظر خود را انتخاب نماید.

شکل 60: جستجوی نقشه زمینه
بهعنوان
مثال با انتخاب نقشه Google Hybrid و انتخاب دکمه افزودن، نقشه زمینه
فوق نمایش داده شده و به پنجره محتوا اضافه میشود
(شکل
61).

شکل 61: نمایش نقشه زمینه
با
کلیک بر روی نقشه زمینه (مثلا osm) پنجرهای
مطابق با شکل
62 باز
میشود و کاربر میتواند
نام لایه، شفافیت و محدوده مقیاس نمایش را تعیین نماید.

شکل 62: پنجره مشخصات لایه osm
افزودن
لایه
از طریق دکمه (![]() ) و انتخاب گزینه افرودن
لایه میتوان انواع لایههای
برداری، رستری و همینطور جداول اطلاعاتی را به نقشه اضافه نمود.
) و انتخاب گزینه افرودن
لایه میتوان انواع لایههای
برداری، رستری و همینطور جداول اطلاعاتی را به نقشه اضافه نمود.

شکل 63: افزودن لایه
افزودن
لایه از پایگاه داده سامانه
برای افزودن لایههای
برداری و رستری بارگذاری شده در پایگاه داده سامانه، میبایست
تمام یا بخشی از نام لایه، نام تالاب و یا نام حوضه آبخیز مورد نظر در قسمت جستجو
نوشته شود. بهعنوان مثال با نوشتن کلمه (مرز
شماتیک)، تمام لایههای حد و مرز شماتیک
تالاب مربوط به تالابهای مختلف نمایش داده
شده و قابل انتخاب میباشند (شکل
64).

شکل 64: جستجوی لایه در پایگاه داده
مثلا برای افزودن لایه حد و مرز شماتیک
تالاب صالحیه در استان البرز به نقشه، کاربر باید بر روی دکمه (![]() ) کلیک نماید.
) کلیک نماید.
به این ترتیب، لایه حد و مرز شماتیک تالاب
به نقشه افزوده میشود (شکل
65).
همزمان، اطلاعاتی مانند نام لایه، نام کاربری که داده را بارگذاری و یا ویرایش
کرده است، مشخصات لایه و تاریخچه داده در اختیار کاربر قرار میگیرد.
با دو بار کلیک بر روی نام لایه نیز بر روی محدوده لایه بزرگنمایی
میشود.

شکل 65: نمایش لایه افزوده شده به نقشه
افزودن GeoJSON
در صورت دسترسی به داده GeoJSON، میتوان یک لایه برداری
جدید از آن ایجاد نمود. بدین منظور کاربر باید بر روی گزینه (افزودن GeoJSON) در زبانه لایه ها کلیک کند. در پنجره باز شده میبایست
یک نام برای لایه در نظر گرفته شده و متن GeoJSON نیز در قسمت مربوطه نوشته
شود و بر روی دکمه تأیید کلیک شود. اگر پردازش موفقیت آمیز باشد لایه جدید به نقشه
اضافه میشود (شکل
66).

شکل 66: افزودن GeoJSON
افزودن سرویس GeoJSON
با انتخاب گزینه (افزودن سرویس GeoJSON) در زبانه لایه ها، پنجرهای
مطابق با شکل
67 باز
میشود.
در تب عمومی، می بایست یک نام برای لایه
وارد شود. در تب منبع داده نیز آدرس url سرویس GeoJSON وارد می شود. به این ترتیب اطلاعات دریافت شده و بر روی نقشه
نمایش داده می شود.

شکل 67: افزودن سرویس Geojson
افزودن سرویس KML
با انتخاب گزینه (افزودن سرویس KML) در زبانه لایه ها، پنجرهای
مطابق با شکل
68 باز
میشود. پس از در نظر گرفتن نام برای لایه در
تب عمومی، در تب منبع داده، می بایست آدرس url سرویس وارد شود. به این
ترتیب اطلاعات دریافت شده و بر روی نقشه نمایش داده می شود. در صورتی که فرمت داده
ها از نوع KMZ باشد، نیاز به تیک زدن گزینه (فرمت داده ها KMZ است) می باشد. با تیک زدن
گزینه (استفاده از نمادهای KML) نیز امکان استخراج نمادها و استایل های نمایشی از KML فراهم می شود.

شکل 68: افزودن سرویس KML
افزودن لایه WMS
با انتخاب گزینه (افزودن WMS) در زبانه لایه ها، پنجرهای
مطابق با شکل
69 باز
میشود.

شکل 69: ایجاد لایه WMS
در تب منبع داده، ابتدا باید آدرس url سرویس WMS وارد شود. هر سرویس WMS ممکن است شامل چندین لایه باشد. در قسمت لایهها،
کاربر باید یک یا تعداد بیشتری از این لایهها را
تعریف کند. با کلیک در کادر متنی لایههای WMS، لایهها
جستجو شده و کاربر میتواند لایه (لایههای)
WMS را انتخاب کند. برای
افزودن لایه به نقشه نیز باید بر روی دکمه تأیید کلیک نمود (شکل
70).

شکل 70: انتخاب لایه ها در سرویس wms
توجه: یک
سرویس WMS، نقشه منطقه انتخابی را در قالب یک فایل تصویری استاندارد منتشر
میکند؛ بنابراین داده نهایی نمایش داده شده
بر روی نقشه، تنها یک تصویر ژئورفرنس شده است.
افزودن لایه WFS
با انتخاب گزینه (افزودن WFS) در زبانه لایه ها، پنجرهای
مطابق با شکل
71 باز
میشود.

شکل 71: افزودن WFS
در این پنجره کاربر میبایست
آدرس url سرویس و نوع عارضه WFS را وارد نماید. با انتخاب دکمه تأیید نیز لایه به
نقشه افزوده میشود (شکل
72).

شکل 72: انتخاب لایه ها در سرویس wfs
توجه: پس
از افزودن این نوع لایه، در صورتیکه
کاربر بخواهد از ابزارهای جستجو و یا ویرایش استفاده کند، ابتدا میبایست
با استفاده از ابزار ![]() (کپی کردن عارضه در یک مجموعه داده برداری جدید)
آن را به یک لایه برداری تبدیل نماید.
(کپی کردن عارضه در یک مجموعه داده برداری جدید)
آن را به یک لایه برداری تبدیل نماید.
افزودن لایه گروهی
بهمنظور
افزودن لایههای گروهی و ایجاد دستهبندی
در دادهها، کاربر باید بر روی دکمه
(افرودن لایه گروهی) در زبانه لایه ها کلیک نماید. به این ترتیب، پنجرهای
مطابق با شکل
73 باز
میشود و کاربر میتواند
نام لایه، شفافیت لایه و محدوده مقیاس نمایش را تعیین نماید.

شکل 73: ایجاد لایه گروهی
مشخصات لایه
پیش از این گفته شد که با کلیک بر روی هر
لایه، پنل مشخصات لایه نمایش داده میشود.
با استفاده از دکمه (![]() ) واقع در سمت چپ نقشه نیز
کاربر میتواند نمایش و یا عدم نمایش
پنل مشخصات لایه را مدیریت نماید. بهعنوان
مثال در شکل
74،
مشخصات لایه و تاریخچه داده مربوط به لایه نقشه کاربری اراضی نمایش داده شده است.
) واقع در سمت چپ نقشه نیز
کاربر میتواند نمایش و یا عدم نمایش
پنل مشخصات لایه را مدیریت نماید. بهعنوان
مثال در شکل
74،
مشخصات لایه و تاریخچه داده مربوط به لایه نقشه کاربری اراضی نمایش داده شده است.

شکل 74: پنل مشخصات لایه
اطلاعات عارضه
از ابزار (![]() ) به منظور استخراج
اطلاعات عوارض برداری با کلیک بر روی عوارض برداری بر روی نقشه استفاده میشود.
مطابق با شکل
75،
جستجو در محل کلیک (روی نقشه) بر روی تمام لایههای روشن (لایههای
برداری موجود در پایگاه داده، لایههای WFS و یا لایههای
برداری OSM) انجام میشود.
) به منظور استخراج
اطلاعات عوارض برداری با کلیک بر روی عوارض برداری بر روی نقشه استفاده میشود.
مطابق با شکل
75،
جستجو در محل کلیک (روی نقشه) بر روی تمام لایههای روشن (لایههای
برداری موجود در پایگاه داده، لایههای WFS و یا لایههای
برداری OSM) انجام میشود.

شکل 75: اطلاعات عارضه برداری
بهمنظور
استفاده از این ابزار، ابتدا باید با کلیک بر روی آیکن (![]() ) آن را فعال نموده و سپس
از نشانگر موس برای کلیک بر روی عوارض استفاده کرد. به این ترتیب، مشخصات عارضه در
یک پنجره نمایش داده میشود. برای بستن این
پنجره میتوان بر روی علامت (
) آن را فعال نموده و سپس
از نشانگر موس برای کلیک بر روی عوارض استفاده کرد. به این ترتیب، مشخصات عارضه در
یک پنجره نمایش داده میشود. برای بستن این
پنجره میتوان بر روی علامت (![]() ) کلیک کرده و سپس بر روی
یک فضای خالی در نقشه کلیک نمود.
) کلیک کرده و سپس بر روی
یک فضای خالی در نقشه کلیک نمود.
با کلیک بر روی مناطق شامل عوارض دارای همپوشانی،
مشخصات هر یک از عوارض در پنجرههای
مجزا نمایش داده میشود و با استفاده از
علامتهای (![]() و
و ![]() ) میتوان
مشخصات هر یک از عوارض را مشاهده نمود. در این صورت، برای بزرگنمایی
به محدوده عارضه مورد نظر میتوان
از آیکن (
) میتوان
مشخصات هر یک از عوارض را مشاهده نمود. در این صورت، برای بزرگنمایی
به محدوده عارضه مورد نظر میتوان
از آیکن (![]() ) استفاده نمود (شکل
76).
) استفاده نمود (شکل
76).

شکل 76: اطلاعات عارضه برداری
برای مشاهده مقدار رستر در یک موقعیت مشخص،
از ابزار (![]() ) مطابق با شکل
77
استفاده میشود. برای استفاده از این
ابزار باید بر روی لایه رستری مورد نظر در فهرست لایهها
کلیک شود تا بهعنوان لایه جاری در نظر گرفته
شود. سپس بر روی ابزار (
) مطابق با شکل
77
استفاده میشود. برای استفاده از این
ابزار باید بر روی لایه رستری مورد نظر در فهرست لایهها
کلیک شود تا بهعنوان لایه جاری در نظر گرفته
شود. سپس بر روی ابزار (![]() ) کلیک شود. به این ترتیب
کاربر میتواند بر روی نقشه کلیک کرده و
مقادیر باندهای رستری را استخراج نماید.
) کلیک شود. به این ترتیب
کاربر میتواند بر روی نقشه کلیک کرده و
مقادیر باندهای رستری را استخراج نماید.

شکل 77: اطلاعات عارضه رستری
به منظور استخراج و مشاهده
اطلاعات آماری لایههای رستری نیز از ابزار
(![]() ) استفاده میشود.
برای استفاده از این ابزار باید بر روی لایه رستری مورد نظر در فهرست لایهها
کلیک شود تا بهعنوان لایه جاری در نظر گرفته
شود. سپس بر روی ابزار (
) استفاده میشود.
برای استفاده از این ابزار باید بر روی لایه رستری مورد نظر در فهرست لایهها
کلیک شود تا بهعنوان لایه جاری در نظر گرفته
شود. سپس بر روی ابزار (![]() ) کلیک شود (شکل
78).
) کلیک شود (شکل
78).

شکل 78: استخراج آمار رستر
در پنجره استخراج آمار رستر، کاربر میتواند
با ترسیم محدوده مورد نظر بر روی نقشه، اطلاعات آماری لایه (تعداد، کمینه، بیشینه،
میانگین، انحراف معیار)، هیستوگرام، درصد و درصد تجمعی را مشاهده نماید (شکل
79).

شکل 79: استخراج پارامترهای آماری لایه رستری
نوار ابزار انتخاب
تمام ابزارهای مورد نیاز برای انتخاب عوارض
یک لایه برداری در نوار ابزار انتخاب (![]() ) در نظر گرفته شده است.
) در نظر گرفته شده است.
انتخاب
با
استفاده از ابزار (![]() ) کاربر میتواند
بهصورت دستی عوارض را بر روی نقشه انتخاب
نماید. به این ترتیب که ابتدا این ابزار را فعال کرده و سپس بر روی عوارض مورد نظر
کلیک نماید. این ابزار تنها بر روی عوارض لایه فعال برداری عمل میکند
(شکل
80).
بنابراین کاربر ابتدا باید بر روی لایه برداری مورد نظر در فهرست لایهها
کلیک نماید تا بهعنوان لایه جاری در نظر گرفته
شود. کلیک بر روی سایر بخشهای
نقشه، عوارض انتخاب شده قبلی را از حالت انتخاب خارج میکند.
بهمنظور انتخاب چندین عارضه، کاربر باید از
دکمه Shift استفاده نماید. همچنین می توان با نگه داشتن دکمه Ctrl و ترسیم یک مستطیل، تمام
عوارضی که با مستطیل ترسیم شده همپوشانی دارند را به صورت یکجا انتخاب نمود.
) کاربر میتواند
بهصورت دستی عوارض را بر روی نقشه انتخاب
نماید. به این ترتیب که ابتدا این ابزار را فعال کرده و سپس بر روی عوارض مورد نظر
کلیک نماید. این ابزار تنها بر روی عوارض لایه فعال برداری عمل میکند
(شکل
80).
بنابراین کاربر ابتدا باید بر روی لایه برداری مورد نظر در فهرست لایهها
کلیک نماید تا بهعنوان لایه جاری در نظر گرفته
شود. کلیک بر روی سایر بخشهای
نقشه، عوارض انتخاب شده قبلی را از حالت انتخاب خارج میکند.
بهمنظور انتخاب چندین عارضه، کاربر باید از
دکمه Shift استفاده نماید. همچنین می توان با نگه داشتن دکمه Ctrl و ترسیم یک مستطیل، تمام
عوارضی که با مستطیل ترسیم شده همپوشانی دارند را به صورت یکجا انتخاب نمود.

شکل 80: نوار ابزار انتخاب- انتخاب
جستجو
کاربر میتواند
با استفاده از این ابزار بر روی عوارض یک لایه برداری با تعیین شرطهای
مبتنی بر مقادیر توصیفی، موقعیتهای
مکانی و یا هر دو جستجو انجام دهد. با کلیک بر روی ابزار (![]() ) پنجره جستجو باز میشود. شکل 81 یک نمونه جستجو برای لایه
ایستگاههای باران سنجی را نمایش میدهد
که نام ایستگاه برابر با مقدار "بندر ماهشهر" در نظر گرفته شده است.
) پنجره جستجو باز میشود. شکل 81 یک نمونه جستجو برای لایه
ایستگاههای باران سنجی را نمایش میدهد
که نام ایستگاه برابر با مقدار "بندر ماهشهر" در نظر گرفته شده است.

شکل 81: نوار ابزار انتخاب- جستجو
جستجوی
توصیفی
برای جستجو بر اساس اطلاعات توصیفی، میبایست
یک عبارت منطقی مبتنی بر مقادیر توصیفی ایجاد شود. برای ایجاد این عبارت کاربر میتواند
از میان فیلدها، عملگرها و مقادیر، انتخاب نماید. پس از تعریف این ورودیها
کاربر باید بر روی دکمه (![]() ) کلیک کند. کاربر میتواند
چندین شرط را با هم ترکیب نماید. بهصورت پیشفرض،
شروط توسط عملگر منطقی and ترکیب میشوند
ولی کاربر میتواند عبارت جستجو را بهصورت
دستی نیز ویرایش نماید.
) کلیک کند. کاربر میتواند
چندین شرط را با هم ترکیب نماید. بهصورت پیشفرض،
شروط توسط عملگر منطقی and ترکیب میشوند
ولی کاربر میتواند عبارت جستجو را بهصورت
دستی نیز ویرایش نماید.

شکل 82: جستجوی توصیفی
در شکل
82 میخواهیم
تمام عوارض لایه (مرز زیرحوضه های حوضه آبخیز اصلی) با مساحت خارج از محدوده 47969
تا 130187 هکتار را پیدا کنیم. در این حالت میتوانیم
از عبارت زیر استفاده کنیم.
NOT ( (area_> 47969) AND (area_< 130187) )
از عبارتهای
زیر نیز میتوانیم استفاده نماییم.
(NOT (area_> 47969) ) OR (NOT
(area_< 130187) )
((area_<= 47969) OR
(area_>= 130187))
مطابق با شکل
83 از
هر ترکیبی از نام فیلدها، مقادیر یا عملگرهای منطقی و ریاضی میتوان
برای ایجاد عبارت جستجو استفاده کرد.

شکل 83: استفاده از عملگرهای منطقی و ریاضی در جستجو
مقادیر متنی باید داخل دو علامت (') قرار
داده شوند. برای مقایسه بخشی از متن از عملگر LIKE استفاده میشود.
از این عملگر برای تطابق مقادیر متنی با یک الگوی جستجو از طریق علامت های مخصوص
استفاده میشود. اگر عبارت جستجو با عبارت
الگو مطابقت داشته باشد، عملگر LIKE مقدار true را برمیگرداند. در رابطه با
عملگر LIKE دو نوع علامت تطبیق وجود دارد:
علامت درصد (%)،
بیانگر صفر، یک یا چند کاراکتر و علامت (_)
نمایانگر یک کاراکتر است. بهعنوان
مثال عبارت زیر تمام عوارضی که نام آنها با
"Al" آغاز میشود
را جستجو میکند.
(name
LIKE 'Al%')
از علامتهای
بالا میتوان در ترکیبها
استفاده کرد. اگر در عملگر LIKE از هیچ یک از این دو علامت استفاده نشود، آنگاه
عملگر LIKE مانند عملگر تساوی عمل مینماید.
فرآیند مقایسه متن به کوچک و بزرگ بودن حروف حساس است. بنابراین اگر بخواهیم تمام
ترکیبهای با حروف بزرگ و کوچک را انتخاب کنیم،
باید از عبارت جستجوی زیر استفاده کنیم:
(LOWER(name)
LIKE 'al%')
در این حالت از تابع LOWER برای تغییر مقدار “name” به حروف
کوچک و سپس مقایسه آن با متن ‘al%’
استفاده میکنیم. کاربر میتواند
از سایر توابع جستجوی موجود در PostgreSQL نیز استفاده نماید.
توجه: اگر
بخواهیم از عملگر LIKE برای مقادیر عددی استفاده کنیم، باید با استفاده از عبارت “::text” ، مقادیر عددی را به متن
تبدیل کنیم. بهعنوان مثال عبارت زیر مقادیر shape_area (مساحت هندسی) را با مقادیر از 10000 تا 10999
مطابقت میدهد.
(shape_area::text LIKE '10___')
جستجوی
مکانی
عوارض یک لایه برداری را میتوان
بر مبنای موقعیت مکانی و در ارتباط با سایر عوارض یا شکلها
مورد جستجو قرار داد. کاربر میتواند
از زبانه "اطلاعات مکانی" در پنجره جستجو برای اجرای جستجوی مکانی در
ترکیب با جستجوهای توصیفی استفاده کند. (شکل
84).

شکل 84: جستجوی مکانی
در این زبانه، میبایست
چک باکس گزینه "جستجوی عوارضی که" تیک زده شود. سپس ارتباط مکانی انتخاب
شده و شکلهای کنترلی با ترسیم یا انتخاب
یک لایه موجود ترسیم شوند. انواع ارتباطات مکانی قابل انتخاب عبارتند از:
تقاطع: هر گونه تقاطع بین عوارض مورد جستجو و شکل
کنترلی (محدوده جستجو)
درون محدوده جستجو:
عوارض مورد جستجو کاملا درون شکل کنترلی (محدوده جستجو) قرار میگیرند
(شکل
85).

شکل 85: جستجوی مکانی- درون محدوده جستجو
شمول:
عوارض مورد جستجو کاملا محدوده جستجو را دربردارند. بهعنوان
مثال در شکل
86،
عوارضی از لایه "مرز زیرحوضه های حوضه آبخیز اصلی" که شامل تمام عوارض
لایه "موقعیت ایستگاههای
هواشناسی وزارت نیرو" میشوند،
مورد جستجو قرار گرفتهاند.

شکل 86: جستجوی مکانی- شمول
مشاهده
جدول اطلاعات
در حالتی که یک لایه برداری بهعنوان
لایه فعال جاری در نظر گرفته شود، با کلیک بر روی دکمه (![]() ) میتوان
تمام رکوردهای اطلاعاتی یا عوارض را در قالب جدول مشاهده نمود (شکل
87).
) میتوان
تمام رکوردهای اطلاعاتی یا عوارض را در قالب جدول مشاهده نمود (شکل
87).

شکل 87: نوار ابزار انتخاب- مشاهده جدول اطلاعات
در صورتیکه
از قبل عارضهای انتخاب شده باشد، در این
پنجره با تیک زدن چک باکس (تنها سطرهای انتخاب شده نمایش داده شود) میتوان
تنها سطرهای انتخابی را مشاهده نمود.
با استفاده از دکمه (![]() ) کاربر میتواند
نمایش یا عدم نمایش فیلدها در جدول اطلاعات را مدیریت نماید. با کلیک بر روی آیکن
(
) کاربر میتواند
نمایش یا عدم نمایش فیلدها در جدول اطلاعات را مدیریت نماید. با کلیک بر روی آیکن
(![]() ) یا دوبار کلیک کردن بر
روی یک سطر، به محدوده عارضه مورد نظر بر روی نقشه زوم میشود.
با استفاده از آیکن (
) یا دوبار کلیک کردن بر
روی یک سطر، به محدوده عارضه مورد نظر بر روی نقشه زوم میشود.
با استفاده از آیکن (![]() ) در هر سطر میتوان
آن رکورد اطلاعاتی را از پایگاه داده حذف نمود. از آیکن (
) در هر سطر میتوان
آن رکورد اطلاعاتی را از پایگاه داده حذف نمود. از آیکن (![]() ) نیز برای ویرایش یک سطر
استفاده میشود.
) نیز برای ویرایش یک سطر
استفاده میشود.
کاربر میتواند
از طریق دکمه (![]() ) یک کپی از داده را در
قالب فرمت csv دانلود نماید. دکمه (
) یک کپی از داده را در
قالب فرمت csv دانلود نماید. دکمه (![]() ) نیز برای جمعبندی
نتایج و ترسیم نمودار در نظر گرفته شده است. در پنجره جمعبندی میتوان برای ستون (فیلد)های مورد نظر پارامترهای آماری (تعداد رکورد، تعداد
مقادیر یکه، مجموع، کمترین، بیشترین، میانگین و انحراف معیار) را در گروههای در
نظر گرفته شده محاسبه کرده و نتایج مورد نظر (اطلاعات آماری و نمودار) را در پنجره
نمایش مشاهده نمود.
) نیز برای جمعبندی
نتایج و ترسیم نمودار در نظر گرفته شده است. در پنجره جمعبندی میتوان برای ستون (فیلد)های مورد نظر پارامترهای آماری (تعداد رکورد، تعداد
مقادیر یکه، مجموع، کمترین، بیشترین، میانگین و انحراف معیار) را در گروههای در
نظر گرفته شده محاسبه کرده و نتایج مورد نظر (اطلاعات آماری و نمودار) را در پنجره
نمایش مشاهده نمود.
برای انجام جمعبندی
ابتدا باید فیلد (فیلدهایی) که میخواهیم
دستهبندی بر اساس آن (آنها)
انجام شود را انتخاب کرد (البته انتخاب این فیلد، ضروری نیست و میتوان
جمع بندی را برای تمام رکوردها انجام داد). سپس در قسمت محاسبه،
پارامتر آماری مورد نیاز را انتخاب نمود. سپس نام فیلد و عنوان آن را انتخاب کرد.
در صورت نیاز میتوان از طریق دکمه (![]() )، برای سایر فیلدها نیز
پارامتر آماری در نظر گرفت و جمعبندی
را به تفکیک یک یا چند فیلد انجام داد و یا اینکه از طریق دکمه (
)، برای سایر فیلدها نیز
پارامتر آماری در نظر گرفت و جمعبندی
را به تفکیک یک یا چند فیلد انجام داد و یا اینکه از طریق دکمه (![]() ) آنها
را حذف نمود. با کلیک بر روی دکمه (
) آنها
را حذف نمود. با کلیک بر روی دکمه (![]() ) نیز تمام پارامترهای
اضافه شده حذف میشوند. در مرحله بعد میبایست
بر روی دکمه (
) نیز تمام پارامترهای
اضافه شده حذف میشوند. در مرحله بعد میبایست
بر روی دکمه (![]() ) کلیک شود تا نتایج جمعبندی
و نمودارها نمایش داده شوند. بهعنوان
مثال در شکل
88،
پارامتر آماری میانگین برای دو فیلد درجه و ارتفاع ایستگاههای
هیدرومتری محاسبه شده است.
) کلیک شود تا نتایج جمعبندی
و نمودارها نمایش داده شوند. بهعنوان
مثال در شکل
88،
پارامتر آماری میانگین برای دو فیلد درجه و ارتفاع ایستگاههای
هیدرومتری محاسبه شده است.

شکل 88: جمع بندی نتایج
در زبانه (نمایش) پس از تعیین عنوان
نمودار، کاربر باید نوع نمودار (خطی، سطحی، میلهای
و پایچارت) و محور افقی (فیلدی که دستهبندی
بر اساس آن انجام میشود) را انتخاب کند. در
صورتیکه در زبانه (جمعبندی)،
چک باکس (انجام جمعبندی) تیک خورده باشد،
محور افقی و فیلدهای در نظر گرفته شده در مرحله قبل، بهصورت
پیشفرض انتخاب میشوند.
در غیر این صورت کاربر باید از طریق دکمه (![]() )، فیلد (فیلدهایی) که
برای آنها محاسبات آماری انجام شده
است را انتخاب نماید. در صورتیکه در
زبانه جمعبندی دستهبندی
بر اساس بیش از دو فیلد انجام شده باشد، در زبانه نمایش میتوان
محور افقی را بر اساس ترکیبی از فیلدهای انتخاب شده (مانند نام ایستگاه - کد
ایستگاه) انتخاب کرد. در قسمت دوران برچسبها میتوان
زاویه نمایش برچسب محور افقی نمودار را تنظیم کرد. در پنل اطلاعات نیز جمعبندی
نتایج حاصل از اعمال پارامترهای آماری برای فیلدهای مورد نظر نمایش داده میشود.
با مرتب کردن هر کدام از ستونها در
این جدول، نحوه نمایش نمودار نیز تغییر خواهد کرد (شکل
89).
)، فیلد (فیلدهایی) که
برای آنها محاسبات آماری انجام شده
است را انتخاب نماید. در صورتیکه در
زبانه جمعبندی دستهبندی
بر اساس بیش از دو فیلد انجام شده باشد، در زبانه نمایش میتوان
محور افقی را بر اساس ترکیبی از فیلدهای انتخاب شده (مانند نام ایستگاه - کد
ایستگاه) انتخاب کرد. در قسمت دوران برچسبها میتوان
زاویه نمایش برچسب محور افقی نمودار را تنظیم کرد. در پنل اطلاعات نیز جمعبندی
نتایج حاصل از اعمال پارامترهای آماری برای فیلدهای مورد نظر نمایش داده میشود.
با مرتب کردن هر کدام از ستونها در
این جدول، نحوه نمایش نمودار نیز تغییر خواهد کرد (شکل
89).

شکل 89: نمایش نمودار
پس از تأیید این پنجره تنظیمات انجام شده
قابل ذخیره سازی در نقشه جاری میباشد.
در صورتیکه کاربر بخواهد تنظیمات مربوط
به گزارش و نمودار آماری ایجاد شده به همراه تنظیمات نمایش لایه برای استفاده در
نقشه های جدید به صورت خودکار استفاده شود، میبایست
در پنجره مشخصات لایه در زبانه (منبع داده) بر روی دکمه (ذخیره نحوه نمایش) کلیک
نماید (شکل
90).

شکل 90: ذخیره تنظیمات نمودار
با انجام اینکار، تنظیمات گزارش و
نمودارهای ایجاد شده برای لایه به همراه سایر تنظیمات مانند کارتوگرافی بهصورت
پیشفرض برای لایه ذخیره میشوند.
به این ترتیب در مراجعات بعدی هنگام کار با لایه مورد نظر با کلیک بر روی لایه،
نمودار ذخیره شده نیز در پنل مشخصات لایه نمایش داده میشود.
به هنگام مشاهده جدول اطلاعات (![]() ) هم با کلیک بر روی دکمه
(
) هم با کلیک بر روی دکمه
(![]() )، نمودار و گزارش آماری
ذخیره شده نمایش داده خواهند شد (شکل
91).
)، نمودار و گزارش آماری
ذخیره شده نمایش داده خواهند شد (شکل
91).

شکل 91: نمایش نمودار در پنل مشخصات لایه
در شکل
92 نیز
یک نمونه نمودار خطی بر اساس مقادیر پارامترهای اطلاعات کیفی آب نمایش داده شده
است که در آن محور افقی، شناسه رکورد میباشد.

شکل 92: نمودار خطی
کپی
کردن عارضه در یک مجموعه داده برداری جدید
در حالتی که یک لایه برداری بهعنوان
لایه فعال جاری در نظر گرفته شود، با کلیک بر روی دکمه (![]() )یک کپی از لایه مورد نظر
در پایگاه داده ذخیره شده و به فهرست لایهها
اضافه میشود. اگر تعدادی از عوارض لایه
انتخاب شده باشند، تنها عوارض انتخاب شده کپی میشوند؛
در غیر این صورت تمام عوارض در یک مجموعه داده جدید کپی میشوند.
)یک کپی از لایه مورد نظر
در پایگاه داده ذخیره شده و به فهرست لایهها
اضافه میشود. اگر تعدادی از عوارض لایه
انتخاب شده باشند، تنها عوارض انتخاب شده کپی میشوند؛
در غیر این صورت تمام عوارض در یک مجموعه داده جدید کپی میشوند.
نوار ابزار ویرایش
نوار ابزار ویرایش (![]() )، برای ویرایش مشخصات
توصیفی یا اشکال عوارض متعلق به یک لایه برداری در نظر گرفته شده است (شکل
93).
)، برای ویرایش مشخصات
توصیفی یا اشکال عوارض متعلق به یک لایه برداری در نظر گرفته شده است (شکل
93).

شکل 93: نوار ابزار ویرایش
برای حذف یا ویرایش یک عارضه کاربر میبایست
ابتدا آن عارضه را با استفاده از ابزار (![]() ) انتخاب کند. پس از فعال
شدن ابزار (
) انتخاب کند. پس از فعال
شدن ابزار (![]() )، کاربر میتواند
بر روی عارضه مورد نظر کلیک کرده و آن را انتخاب نماید. برای حذف عارضه (عوارض)
انتخاب شده از ابزار (
)، کاربر میتواند
بر روی عارضه مورد نظر کلیک کرده و آن را انتخاب نماید. برای حذف عارضه (عوارض)
انتخاب شده از ابزار (![]() ) استفاده میشود.
به این ترتیب با تأیید عملیات حذف، عارضه مورد نظر از لایه حذف میشود.
) استفاده میشود.
به این ترتیب با تأیید عملیات حذف، عارضه مورد نظر از لایه حذف میشود.
از
ابزار (![]() )برای ویرایش اطلاعات
توصیفی عوارض استفاده میشود. در این پنجره
کاربر میتواند مقادیر توصیفی را ویرایش
کند و بر روی دکمه (تأیید) کلیک نماید تا تغییرات ذخیره شوند (شکل
94). در
زبانه (شکل) نیز میتوان مختصات شکلها
را در قالب فرمت WKT مشاهده و ویرایش نمود (شکل
95).
)برای ویرایش اطلاعات
توصیفی عوارض استفاده میشود. در این پنجره
کاربر میتواند مقادیر توصیفی را ویرایش
کند و بر روی دکمه (تأیید) کلیک نماید تا تغییرات ذخیره شوند (شکل
94). در
زبانه (شکل) نیز میتوان مختصات شکلها
را در قالب فرمت WKT مشاهده و ویرایش نمود (شکل
95).

شکل 94: ویرایش اطلاعات توصیفی- اقلام اطلاعاتی

شکل 95: ویرایش اطلاعات توصیفی- شکل
نکته: در
صورتیکه یک فیلد از نوع File و یا Link
to documents تعریف شود، در پنجره ویرایش اطلاعات توصیفی کاربر قادر خواهد بود به لایه
مورد نظر فایلی جدید و یا اسناد موجود در سامانه را پیوست کند (شکل
96).

شکل 96: افزودن فایل پیوست
از طریق دکمه (![]() ) مطابق با شکل
97
امکان بارگذاری سند وجود خواهد داشت.
) مطابق با شکل
97
امکان بارگذاری سند وجود خواهد داشت.

شکل 97: بارگذاری سند
از طریق دکمه (![]() ) نیز کاربر میتواند
اسناد بارگذاری شده در سامانه را به لایه مورد نظر پیوست کند (شکل
98).
) نیز کاربر میتواند
اسناد بارگذاری شده در سامانه را به لایه مورد نظر پیوست کند (شکل
98).

شکل 98: جستجو و انتخاب سند از پایگاه داده
برای
ترسیم یک عارضه جدید، از ابزارهای ترسیم نقطه (![]() )، ترسیم خط (
)، ترسیم خط (![]() ) یا ترسیم پلیگون (
) یا ترسیم پلیگون (![]() ) بر اساس نوع شکل لایه
استفاده میشود. پس از فعال کردن ابزار
ترسیم، کاربر باید بر روی نقشه کلیک کرده و شکل عارضه را ترسیم کند. برای ترسیم یک
خط یا پلیگون برای افزودن هر رأس از عارضه، هر بار باید بر روی نقشه کلیک شود.
برای پایان دادن به ترسیم نیز میبایست
دوبار بر روی نقشه کلیک شود (شکل
99).
) بر اساس نوع شکل لایه
استفاده میشود. پس از فعال کردن ابزار
ترسیم، کاربر باید بر روی نقشه کلیک کرده و شکل عارضه را ترسیم کند. برای ترسیم یک
خط یا پلیگون برای افزودن هر رأس از عارضه، هر بار باید بر روی نقشه کلیک شود.
برای پایان دادن به ترسیم نیز میبایست
دوبار بر روی نقشه کلیک شود (شکل
99).

شکل 99: ترسیم عارضه جدید
در هنگام ترسیم یک عارضه خطی یا پلیگونی،
کاربر میتواند از دکمه (![]() ) برای برگشت به عقب و حذف
آخرین رأس اضافه شده به شکل استفاده نماید. برای پایان دادن به ترسیم نیز باید بر
روی آخرین رأس دوبار کلیک شود و یا اینکه از دکمه (
) برای برگشت به عقب و حذف
آخرین رأس اضافه شده به شکل استفاده نماید. برای پایان دادن به ترسیم نیز باید بر
روی آخرین رأس دوبار کلیک شود و یا اینکه از دکمه (![]() ) استفاده شود.
) استفاده شود.
از ابزار (![]() ) برای ویرایش شکل عارضه
انتخاب شده استفاده میشود. کاربر میتواند
از ماوس برای جابجایی نقاط و رئوس و یا افزودن رأسهای
جدید به خطوط و پلیگونها استفاده کند. برای
حذف یک رأس موجود از یک خط یا پلیگون، کاربر باید همزمان با نگه داشتن کلید Alt بر روی رأس مورد نظر کلیک
کند و یا اینکه از دکمه (
) برای ویرایش شکل عارضه
انتخاب شده استفاده میشود. کاربر میتواند
از ماوس برای جابجایی نقاط و رئوس و یا افزودن رأسهای
جدید به خطوط و پلیگونها استفاده کند. برای
حذف یک رأس موجود از یک خط یا پلیگون، کاربر باید همزمان با نگه داشتن کلید Alt بر روی رأس مورد نظر کلیک
کند و یا اینکه از دکمه (![]() ) که در زیر ابزار (
) که در زیر ابزار (![]() ) نمایش داده میشود
استفاده نماید (شکل
100).
) نمایش داده میشود
استفاده نماید (شکل
100).

شکل 100: حذف رئوس شکل
برای ادغام بخش جدید ترسیم شده با یک خط یا
پلیگون موجود و یا ایجاد شکل چندبخشی، کاربر باید شکل موجود را با ابزار (![]() ) انتخاب کرده و سپس شروع
به ترسیم بخش جدید نماید. در پایان ترسیم شکل جدید، یک پیغام تأیید نمایش داده میشود
مبنی بر اینکه آیا تمایل دارید که شکل جدید با شکل موجود ادغام شود؟ با کلیک بر
روی دکمه (خیر) شکل ترسیم شده بهعنوان
یک شکل مستقل در نظر گرفته میشود (شکل
101).
) انتخاب کرده و سپس شروع
به ترسیم بخش جدید نماید. در پایان ترسیم شکل جدید، یک پیغام تأیید نمایش داده میشود
مبنی بر اینکه آیا تمایل دارید که شکل جدید با شکل موجود ادغام شود؟ با کلیک بر
روی دکمه (خیر) شکل ترسیم شده بهعنوان
یک شکل مستقل در نظر گرفته میشود (شکل
101).

شکل 101: ادغام شکل جدید با شکل موجود
توجه: در
هنگام ترسیم یک شکل جدید یا ویرایش یک شکل موجود، میتوان
از ماوس و صفحه کلید برای حرکت بر روی نقشه استفاده نمود. کاربر میتواند
با نگه داشتن دکمه سمت چپ ماوس بر روی نقشه حرکت کند یا از دکمه اسکرول ماوس برای
بزرگنمایی و کوچکنمایی
استفاده کند. از کلیدهای جهتدار
صفحه کلید میتوان برای جابجایی نقشه و از
کلیدهای "+" و "-" نیز برای بزرگنمایی
و کوچکنمایی استفاده کرد.
مدیریت لایه ها
تمام لایههای
برداری و رستری هر نقشه در زبانه لایهها
فهرست میشوند. لایهها
بر اساس ترتیب افزودن لایه به نقشه نمایش داده میشوند.
اولین لایه اضافه شده در پایین لیست و آخرین لایه در بالای لیست قرار میگیرد.
کاربر میتواند از طریق دکمه (![]() ) و نگه داشتن دکمه سمت چپ
ماوس، لایه مورد نظر را جابجا (drag) کرده و ترتیب نمایش لایهها را
تغییر دهد. با کلیک بر روی هر لایه، مشخصات لایه و تاریخچه داده در قالب پنلی
مطابق با شکل
102
نمایش داده میشود.
) و نگه داشتن دکمه سمت چپ
ماوس، لایه مورد نظر را جابجا (drag) کرده و ترتیب نمایش لایهها را
تغییر دهد. با کلیک بر روی هر لایه، مشخصات لایه و تاریخچه داده در قالب پنلی
مطابق با شکل
102
نمایش داده میشود.

شکل 102: پنل مشخصات لایه
همچنین
با کلیک بر روی دکمه (![]() ) پنجره مشخصات لایه باز
میشود. در
تب عمومی، کاربر
میتواند نام (یا عنوان لایه)، درصد شفافیت و
محدوده مقیاس نمایش لایه را تعیین نماید (شکل
103).
) پنجره مشخصات لایه باز
میشود. در
تب عمومی، کاربر
میتواند نام (یا عنوان لایه)، درصد شفافیت و
محدوده مقیاس نمایش لایه را تعیین نماید (شکل
103).

شکل 103: پنجره مشخصات لایه
تنظیمات
نحوه نمایش
در تب
نمایش، نحوه نمایش لایههای برداری و رستری
مشخص میشود (شکل
104).
برای لایههای برداری کاربر میتواند
از سه نوع نمایش ساده، مقادیر یکه و محدوده مقادیر استفاده نماید:

شکل 104: تنظیمات نحوه نمایش- ساده
نکته: از
گزینه (استفاده از حالت ترسیم خاص لایه های
حجیم) بهمنظور بهبود سرعت نمایش لایههای
برداری با حجم بالا (مانند نقشه زمین شناسی) استفاده میشود.

شکل 105: تنظیمات نحوه نمایش- مقادیر یکه

شکل 106: وارد کردن تعداد محدوده ها

شکل 107: تنظیمات نحوه نمایش- محدوده مقادیر
نمودار: در
این حالت، امکان ترسیم نمودار بر روی عوارض برداری بر روی نقشه وجود دارد. در قسمت
نوع نمودار، یکی از موارد (Pie, 3D Pie, Dount, Bar) را انتخاب کرده و نام فیلد را نیز مشخص نمایید. برای افزودن
فیلدها از دکمه (![]() ) استفاده کنید. همچنین می
توانید سایر تنظیمات مانند رنگ خط، ضخامت، اندازه و ... را نیز تعیین نمایید. شکل
108،
ترسیم نمودار پایچارت بر روی عوارض لایه "موقعیت سدها" بر اساس دو فیلد
(حجم مخزن) و (ظرفیت نیروگاه) را نمایش می دهد.
) استفاده کنید. همچنین می
توانید سایر تنظیمات مانند رنگ خط، ضخامت، اندازه و ... را نیز تعیین نمایید. شکل
108،
ترسیم نمودار پایچارت بر روی عوارض لایه "موقعیت سدها" بر اساس دو فیلد
(حجم مخزن) و (ظرفیت نیروگاه) را نمایش می دهد.

شکل 108: تنظمیات نحوه نمایش- نمودار
استایل
استایل، روش نمایش هندسه (نقطه، خط و
پلیگون) بر روی نقشه را تعریف میکند.
از پنجره استایل برای تعیین تنظیمات نمایش استفاده میشود
(شکل
109). زبانه (نقطه) برای تعیین نوع ساده یا پیشرفته از یک سمبل
نقطهای و یا انتخاب یک تصویر کاربرد دارد. برای
یک استایل نقطهای ساده، کاربر میتواند
شعاع دایره، رنگ زمینه، رنگ حاشیه، ضخامت حاشیه و شفافیت را تنظیم نماید. برای
تنظیم رنگها، کاربر میتواند
کد یا نام رنگ را در کادر مربوطه وارد نماید و یا برای انتخاب رنگ بر روی مستطیل
رنگی کلیک نماید.

شکل 109: استایل- ساده
از نوع پیشرفته برای سمبل گذاری اختصاصی
استفاده میشود. در این حالت در قسمت نماد
کاربر میتواند یک سمبل را از فهرست
موجود انتخاب کند و یا اینکه نام سمبل مورد نظر خود را تایپ نماید و آن را جستجو
کند. سپس سایر خصوصیات سمبل مانند سایز، رنگ و ... را تنظیم نماید. همچنین میتواند
سمبل را در قالب از پیش تعریف شده قرار داده و موقعیت سمبل را با تعیین میزان
جابجایی در جهت x و میزان جابجایی در جهت y تغییر دهد (شکل
110).

شکل 110: استایل- پیشرفته
در حالت تصویر، کاربر میتواند
علاوه بر سمبلهای قابل جستجو در حالت
پیشرفته، سمبلهای سفارشی ذخیره شده را نیز
انتخاب نماید. بدین منظور کاربر باید در قسمت آدرس تصویر، آدرس فایل موجود در پوشه
/images/markers/ موجود در سرور سامانه را وارد کند و یا از طریق دکمه (![]() ) سمبل مورد نظر را انتخاب
نماید (شکل
111).
) سمبل مورد نظر را انتخاب
نماید (شکل
111).

شکل 111: استایل- تصویر
از
استایل خطی برای ترسیم خطوط و حاشیه پلیگونها
استفاده میشود. در این حالت، کاربر میتواند
رنگ و ضخامت خط را تعیین کند. در قسمت انتهای خط میتواند
شکل انتهای خط (انتهای گرد، انتهای صاف، انتهای مربع) را تعیین کند (شکل
112).

شکل 112: انواع انتهای خط
همچنین میتواند
نوع شکست خط را در قسمت اتصال خط (گوشه گرد، گوشه مورب، گوشه تیز) انتخاب نماید (شکل
113).

شکل 113: انواع شکست خط
در صورت نیاز به ترسیم خط چین، کاربر باید
الگوی خط را با وارد کردن تعداد پیکسلها
(جدا شده توسط کاما) تعریف نماید (شکل
114). از
عدد اول برای بخش ترسیم شده و از عدد دوم برای بخش خالی خط استفاده میشود
و ... . بهعنوان مثال الگویی مشابه با 8,4,2,4 به خط چینهایی
با شکل ![]() منجر
میشود.
منجر
میشود.

شکل 114: استایل خطی
از
استایل (پلیگون) برای تعیین رنگ سمبلهای
پلیگونی استفاده میشود. برای
تنظیم رنگ، کاربر میتواند
کد یا نام رنگ را در کادر مربوطه وارد نماید و یا برای انتخاب رنگ بر روی مستطیل
رنگی کلیک نماید تنظیمات زبانه (خط) برای ترسیم مرز پلیگونها
کاربرد دارد (شکل
115).

شکل 115: استایل پلیگونی
در
مورد لایههای رستری از تب نمایش بهمنظور
تنظیم نمایش رسترهای یک یا چند بانده استفاده میشود.
کاربر میتواند از نقشه رنگهای
از پیش تعریف شده استفاده نماید (شکل
116).

شکل 116: مشخصات لایه رستری- نمایش
انواع نقشه رنگ شامل موارد زیر میشوند:
Grayscale: رستر با استفاده از سایههای
خاکستری نمایش داده میشود. بهگونهای
که کمترین مقدار با رنگ مشکی و بیشترین مقدار با رنگ سفید نمایش داده میشود
(شکل
117).

شکل 117: نمایش- نقشه رنگ Grayscale
Pseudocolor:
رستر با رنگهایی از آبی تا سبز و قرمز
نمایش داده میشود (شکل
118).

شکل 118: نمایش- نقشه رنگ Pseudocolor
Fire: رستر با رنگهایی
از مشکی تا قرمز و زرد کمرنگ نمایش داده میشود (شکل
119).

شکل 119: نمایش- نقشه رنگ Fire
Bluered:
رستر با رنگهایی از آبی تا سفید کمرنگ و
قرمز نمایش داده میشود (شکل
120).

شکل 120: نمایش- نقشه رنگ Bluered
Custom: رستر بر مبنای محدوده مقدار/ رنگ نمایش
داده میشود. برای مقادیر بین محدودههای
تعریف شده، یک رنک سایه دار محاسبه میشود و
مقادیری که خارج از تمام محدودهها
قرار دارند نمایش داده نمیشوند.
کاربر همچنین میتواند کمترین مقدار و بیشترین
مقداری که بر روی نقشه نمایش داده میشود
را نیز تعریف نماید. پیکسلهای
رستری با مقادیر خارج از این محدوده، کاملا شفاف خواهند بود. شکل
121 یک
نمونه DEM با محدوده مقادیر 1500 تا 2500 متر را نمایش میدهد.

شکل 121: نمایش- نقشه رنگ Custom
در شکل
122 هم
نحوه نمایش نقشه رنگ custom برای نقشه کاربری اراضی نمایش داده شده است. از دکمه (اعمال
محدوده رنگ) نیز میتوان برای کارتوگرافی لایه رستری استفاده نمود.

شکل 122: نقشه رنگ سفارشی برای نقشه کاربری اراضی
برچسب
گذاری
برای فعال یا غیرفعال کردن برچسب برای یک
لایه، از تب برچسب در پنجره مشخصات لایه استفاده میشود
(شکل
123).
برای نمایش برچسب لایه، باید چک باکس گزینه "اعمال برچسب" تیک زده شود.
سپس نام فیلد انتخاب شود. کاربر میتواند
سایر تنظیمات برچسب مانند رنگ، سایز، فونت و ... را نیز اعمال نماید. از تنظیمات
رنگ حاشیه و ضخامت حاشیه نیز برای نمایش سایه در اطراف متن برچسب استفاده میشود.
برای عوارض خطی، با انتخاب گزینه (خط) در قسمت محل قرارگیری، برچسب در امتداد خط
نمایش داده میشود.

شکل 123: مشخصات لایه- برچسب گذاری
منبع
داده
از تب منبع در پنجره مشخصات لایه برای
نمایش اطلاعات در مورد منبع دادههای
مورد استفاده برای لایهها استفاده میشود.
در ادامه به معرفی انواع منابع داده میپردازیم:
منبع
داده لایههای برداری
منبع داده برای یک لایه برداری، مطابق با شکل
124
خواهد بود. در این حالت، نام و توضیحات لایه برداری، نام کاربر ایجاد کننده داده و
تاریخ ایجاد داده نمایش داده میشود.
همچنین در صورت وجود دسترسی، کاربر میتواند
با استفاده از دکمه (![]() ) تصویر لایه را بروز
رسانی نماید. با کلیک بر روی دکمه (
) تصویر لایه را بروز
رسانی نماید. با کلیک بر روی دکمه (![]() ) کاربر دارای دسترسی
ویرایش به صفحه ویرایش لایه منتقل شده و میتواند
اطلاعات لایه را ویرایش کند. با کلیک بر روی دکمه (
) کاربر دارای دسترسی
ویرایش به صفحه ویرایش لایه منتقل شده و میتواند
اطلاعات لایه را ویرایش کند. با کلیک بر روی دکمه (![]() )، کاربر میتواند
تنظیمات نمایش لایه را برای مراجعات بعدی ذخیره کند.
)، کاربر میتواند
تنظیمات نمایش لایه را برای مراجعات بعدی ذخیره کند.

شکل 124: مشخصات لایه- منبع داده برداری
در این پنجره، نوع شکل لایه برداری (نقطه،
خط، پلیگون) و اطلاعات سیستم مختصات شامل نام و کد SRID نیز نمایش داده میشود.
کاربر میتواند اطلاعات برداری را از
منبع داده در قالب فرمتهای Shapefile یا GeoJSON دانلود نماید. همچنین کاربر میتواند
بر اساس این منبع داده، اطلاعات را در یک مجموعه داده جدید کپی کرده و لایه جدیدی
را به نقشه اضافه کند.
منبع
داده لایههای رستری
منبع داده برای یک لایه برداری، مطابق با شکل
125
خواهد بود. در این حالت، نام و توضیحات لایه رستری، نام کاربر ایجاد کننده داده و
تاریخ ایجاد داده نمایش داده میشود.
همچنین در صورت وجود دسترسی، کاربر میتواند
با استفاده از دکمه (![]() )، تصویر لایه را بر اساس
تصویر نقشه فعلی بروز رسانی کند. با کلیک بر روی دکمه (
)، تصویر لایه را بر اساس
تصویر نقشه فعلی بروز رسانی کند. با کلیک بر روی دکمه (![]() ) کاربر دارای دسترسی
ویرایش به صفحه ویرایش لایه منتقل شده و میتواند
اطلاعات لایه را ویرایش کند. با کلیک بر روی دکمه (
) کاربر دارای دسترسی
ویرایش به صفحه ویرایش لایه منتقل شده و میتواند
اطلاعات لایه را ویرایش کند. با کلیک بر روی دکمه (![]() )، کاربر میتواند
تنظیمات نمایش لایه را برای مراجعات بعدی ذخیره کند. در این پنجره، سایز رستر، نوع
رستر، اطلاعات مرتبط با هر باند و اطلاعات سیستم مختصات نیز نمایش داده میشود.
)، کاربر میتواند
تنظیمات نمایش لایه را برای مراجعات بعدی ذخیره کند. در این پنجره، سایز رستر، نوع
رستر، اطلاعات مرتبط با هر باند و اطلاعات سیستم مختصات نیز نمایش داده میشود.

شکل 125: مشخصات لایه- منبع داده رستری
منبع
داده لایههای WMS
در تب منبع از پنجره مشخصات لایه کاربر میتواند
آدرس url سرویس WMS یا لایههای
تعریف شده را ویرایش نماید. هر سرویس WMS میتواند شامل چندین لایه
باشد. کاربر باید یک تا تعداد بیشتری از این لایهها
را در کادر متنی لایهها وارد نماید. با کلیک
در کادر متنی لایهها، لایهها
جستجو شده و کاربر میتواند لایه (لایههای)
WMS را انتخاب کند. سپس برای
اعمال تغییرات میبایست بر روی دکمه تأیید کلیک
شود (شکل
126).

شکل 126: منبع داده لایه های WMS
منبع
داده لایههای WFS
در تب منبع از پنجره مشخصات لایه کاربر میتواند
آدرس url سرویس WFS، نوع عارضه و نوع شکل را
ویرایش نماید. برای تعریف نوع عارضه، کاربر باید در کادر متنی نوع عارضه کلیک کرده
و نوع
عارضه را تایپ نماید یا از عوارض موجود، یکی را انتخاب کند. در قسمت نوع شکل نیز
باید شکل مورد انتظار عارضه را انتخاب نماید (شکل
127).

شکل 127: منبع داده لایه های WFS
ترسیمات
از ابزارهای موجود در تب ترسیمات، می توانید
برای ترسیم نقطه، خط یا پلیگون بر روی نقشه استفاده کنید و تحلیلهای مختلفی را بر
روی عوارض ترسیم شده انجام دهید.

شکل 128: ترسیمات
شکل
129 مثالی
از ترسیم دو عارضه دایره و چندضلعی را نمایش می دهد.

شکل 129: ترسیم پلیگون
تجمیع اشکال: با
استفاده از این ابزار، عوارض انتخاب شده (نقطه، خط، پلیگون) در یک لایه ترکیب می
شوند به گونه ای که مرز عوارض حفظ می شود. در صورتی که عوارض در مجاورت یکدیگر
قرار نداشته باشند، یک عارضه چندبخشی ایجاد می شود. شکل
131 شکل
جدید حاصل از ترکیب دو عارضه Drawing1 و Drawing2 را نمایش می دهد.

شکل 130: ترسیمات - تجمیع اشکال

شکل 131: تجمیع اشکال
تجمیع اشکال (Union): با
استفاده از این ابزار، عوارض انتخاب شده با یکدیگر ادغام می شوند. در صورتی که عوارض
در مجاورت یکدیگر قرار نداشته باشند، یک عارضه چندبخشی ایجاد می شود. برای استفاده
از این ابزار بر روی گزینه (![]() ) کلیک کرده و ابزار تجمیع
اشکال (Union) را انتخاب کنید. شکل
132 مثالی
از تجمیع عوارض Drawing1 و Drawing2 را نمایش می دهد.
) کلیک کرده و ابزار تجمیع
اشکال (Union) را انتخاب کنید. شکل
132 مثالی
از تجمیع عوارض Drawing1 و Drawing2 را نمایش می دهد.

شکل 132: تجمیع اشکال (union)
تفکیک به اشکال تشکیل دهنده:
از این ابزار به منظور تفکیک عارضه تجمیعی مورد نظر به اشکال تشکیل دهنده آن
استفاده می شود ( شکل
133و شکل
134).

شکل 133: تفکیک به اشکال تشکیل دهنده

شکل 134: تفکیک به اشکال تشکیل دهنده
ویرایش مختصات: با
استفاده از این ابزار، میتوان
مختصات شکلها را در قالب فرمت WKT مشاهده و ویرایش نمود (شکل
136).

شکل 135: ویرایش مختصات

شکل 136: ویرایش مختصات - WKT
اندازه گیری: از
این ابزار بهمنظور تعیین طول و مساحت عوارض
خطی یا سطحی استفاده میشود (شکل
137).

شکل 137: اندازه گیری
بافر: شکل
138 چگونگی
انجام تحلیل بافر را نمایش می دهد.

شکل 138: تحلیل بافر
با انتخاب ابزار بافر، پنجره ای باز می شود
که در آن می بایست فاصله بافر را بر حسب متر وارد کرد (شکل
139). پس
از تأیید این پنجره، بافر ترسیم می شود.

شکل 139: فاصله بافر
شکل
140 نمونه
ای از ترسیم بافر در پیرامون عارضه Drawing4 را نمایش می دهد.

شکل 140: ترسیم بافر
اختلاف با اشکال دیگر (Difference):
با انتخاب این ابزار، قسمت مشترک دو (یا چند) عارضه، از عارضه انتخاب شده حذف می
شود. برای استفاده از این ابزار، برای عارضه مورد نظر آیکن ![]() را انتخاب کنید (شکل
141).
را انتخاب کنید (شکل
141).

شکل 141: ترسیمات-
اختلاف با اشکال دیگر (Difference)
شکل
142،
چگونگی استفاده از این ابزار را نمایش می دهد.

شکل 142: اختلاف با اشکال دیگر (Difference)
بریدن توسط اشکال دیگر (Split):
با استفاده از این ابزار، عارضه انتخاب شده توسط عوارض دیگری که با آن تقاطع
دارند، برش داده می شود. شکل
143 و شکل
144
مثالی از برش عارضه Drawing5 توسط عارضه Drawing2 را نمایش می دهند.

شکل 143: ترسیمات- بریدن توسط اشکال دیگر (Split)

شکل 144: بریدن توسط اشکال دیگر (Split)
دادهها
منوی دادهها
شامل زیرمنوهای لایههای اطلاعاتی، اسناد،
پرندگان، پستاندارن، گونههای
ماهی، گونههای گیاهی، خزندگان و دوزیستان
میشود.
جدولها و لایههای اطلاعاتی
در صفحه جدولها
و لایههای اطلاعاتی، فهرست لایهها
و جداولی که کاربر به آنها دسترسی مشاهده و یا
ویرایش دارد مطابق با شکل
145
نمایش داده میشود.

شکل 145: جدول ها و لایه های اطلاعاتی
کاربر میتواند
با نوشتن تمام یا بخشی از نام لایه، به جستجوی لایه مورد نظر خود بپردازد و یا بر
اساس معیارهای نام تالاب، نام کاربر، نوع داده (لایه برداری، لایه رستری، جدول)،
سری زمانی، کلمات کلیدی و محدوده، جستجو را فیلتر نماید. همچنین میتواند
از پنل مرتبسازی برای مرتبسازی
نتایج جستجو بر اساس نام و یا تاریخ استفاده کند.
عملکرد فیلترها به این صورت است که در هر
فیلتر (نام تالاب، نام کاربر و ...) با انتخاب بیش از یک مورد، عملگر or در نظر گرفته میشود
و برای ترکیب فیلترهای مختلف نیز از عملگر and استفاده میشود.
بهعنوان مثال در شکل
146 تمام
لایههای اطلاعاتی از نوع "لایه
برداری" که از نظر جغرافیایی در محدوده مشخص شده در نقشه قرار دارند، با
استفاده از عملگر and مورد جستجو قرار گرفتهاند.

شکل 146: فیلتر جستجو بر اساس نوع و محدوده نمایش
در صفحه جدولها
و لایههای اطلاعاتی، برای کاربران عضو گروههای
مدیران سامانه یا مدیر دادهها،
امکان ایجاد لایه برداری جدید، جدول جدید، بارگذاری شیپفایل،
بارگذاری جدول اطلاعاتی و بارگذاری رستر وجود خواهد داشت.
با
کلیک بر روی دکمه (لایه برداری جدید)، صفحهای
مطابق با شکل
147 باز
میشود.

شکل 147: ایجاد لایه برداری جدید
مراحل ایجاد لایه برداری جدید شامل موارد
زیر میشود:
برای افزودن فیلدهای اطلاعاتی به لایه،
کاربر باید بر روی دکمه (![]() ) کلیک نماید. به این
ترتیب پنجره مشخصات فیلد مطابق با شکل
148 باز
میشود.
) کلیک نماید. به این
ترتیب پنجره مشخصات فیلد مطابق با شکل
148 باز
میشود.

شکل 148: افزودن فیلدهای اطلاعاتی
مراحل وارد کردن مشخصات فیلد در این پنجره
به شرح زیر است:
با کلیک بر روی دکمه (بارگذاری شیپفایل)
صفحهای مطابق با شکل
149 باز
میشود که در آن امکان بارگذاری شیپفایل
بهعنوان لایه برداری وجود خواهد داشت.

شکل 149: بارگذاری شیپ فایل
در هنگام بارگذاری شیپفایل
نیاز است به نکات زیر توجه شود:
با کلیک بر روی دکمه (جدول جدید) صفحهای
مطابق با شکل
150 باز
میشود که در آن امکان ایجاد جدول جدید وجود
دارد.

شکل 150: ایجاد جدول جدید
مراحل ایجاد جدول جدید شامل موارد زیر میشود:
از طریق دکمه (بارگذاری جدول اطلاعاتی) و انتقال
به صفحهای مطابق با شکل
151،
امکان بارگذاری جداول اطلاعاتی برای کاربر فراهم میشود.

شکل 151: بارگذاری جدول اطلاعاتی
در هنگام بارگذاری جدول اطلاعاتی لازم است
به نکات زیر توجه شود:
از طریق دکمه (بارگذاری رستر) و انتقال به
صفحهای مطابق با شکل
152،
کاربر میتواند فایلهای
رستری با فرمت Geotiff را بارگذاری کند.

شکل 152: بارگذاری اطلاعات رستری
در هنگام بارگذاری فایل رستری نیاز است به
نکات زیر توجه شود:
ویرایش اطلاعات لایهها
و جداول اطلاعاتی
پس از ایجاد و یا بارگذاری لایهها،
اطلاعاتی مانند نام لایه، توضیحات، نام کاربر ایجاد کننده لایه، تاریخ ایجاد لایه
به همراه نقشه کوچکی از لایه در صفحه جدولها
و لایههای اطلاعاتی نمایش داده میشود.
با استفاده از دکمههای (![]() ) و (
) و (![]() ) میتوان
اطلاعات لایه را ویرایش کرد و یا لایه مورد نظر را حذف نمود (شکل
153).
) میتوان
اطلاعات لایه را ویرایش کرد و یا لایه مورد نظر را حذف نمود (شکل
153).

شکل 153: نمایش مشخصات کلی لایه
در
صفحه ویرایش لایه، کاربر میتواند
نام تالاب، نام لایه، توضیحات و کلمات کلیدی را ویرایش نماید. پنل فراداده برای
ایجاد یا ویرایش فراداده در نظر گرفته شده است. با کلیک بر روی دکمه (![]() ) صفحه فراداده باز میشود.
) صفحه فراداده باز میشود.

شکل 154: ایجاد فراداده
در این صفحه (شکل
154)
کاربر میتواند اطلاعات فراداده را
مشاهده و ویرایش نماید. اقلام اطلاعاتی فراداده عبارتند از:
در پنل امنیت، امکان تعیین نوع محتوا
(دسترسی به اطلاعات محرمانه و درون سازمانی) وجود دارد. به این ترتیب، در صورتیکه
برای لایهای دسترسی محرمانه در نظر
گرفته شود، حتی اگر کاربری از طریق پنل اشتراک با دیگران مجاز به مشاهده یا ویرایش
لایه باشد، تنها در صورتی میتواند
به اطلاعات لایه دسترسی داشته باشد که عضو گروهی باشد که مجاز به دیدن اطلاعات
محرمانه میباشد.
در پنل اشتراک با دیگران، کاربران (یا گروههای)
مجاز به مشاهده و ویرایش لایه را میتوان
مشخص نمود.
در پنل فیلدهای اطلاعاتی، کاربر میتواند
از طریق دکمه (![]() ) مشخصات فیلدهای اطلاعاتی
را ویرایش نماید. با استفاده از دکمه (
) مشخصات فیلدهای اطلاعاتی
را ویرایش نماید. با استفاده از دکمه (![]() ) نیز کاربر قادر به حذف
فیلدهای مورد نظر خواهد بود. همچنین در صورت نیاز به افزودن فیلد جدید، کاربر میتواند
بر روی دکمه (
) نیز کاربر قادر به حذف
فیلدهای مورد نظر خواهد بود. همچنین در صورت نیاز به افزودن فیلد جدید، کاربر میتواند
بر روی دکمه (![]() ) کلیک نماید.
) کلیک نماید.
در پنل جزئیات نمایش (مخصوص مدیران
سامانه)، میتوان جزئیات کارتوگرافی لایهها
را بهصورت دستی ویرایش کرد. در این صورت، با
کلیک بر روی دکمه (![]() )، تنظیمات مورد نظر اعمال
خواهند شد. همچنین میتوان برای کارتوگرافی
لایههای مشابه (دارای نام و مشخصات یکسان)، متن
نمایش داده شده در این پنل را کپی کرده و در پنل جزئیات نمایش لایههای
دیگر جایگزین نمود (شکل
155).
)، تنظیمات مورد نظر اعمال
خواهند شد. همچنین میتوان برای کارتوگرافی
لایههای مشابه (دارای نام و مشخصات یکسان)، متن
نمایش داده شده در این پنل را کپی کرده و در پنل جزئیات نمایش لایههای
دیگر جایگزین نمود (شکل
155).

شکل 155: پنل جزئیات نمایش
در
پنل جزئیات فیلدها (مخصوص مدیران سامانه)، میتوان
جزئیاتی مانند نوع فیلدها، نام فارسی فیلدها، ترتیب نمایش فیلدها و ... را بهصورت
دستی ویرایش کرد. در این صورت، با کلیک بر روی دکمه (![]() )، تنظیمات مورد نظر اعمال
خواهند شد. از پنل جزئیات فیلدها معمولا در ساختن لایه برداری جدید و یا جدول جدید
استفاده میشود (شکل
156).
)، تنظیمات مورد نظر اعمال
خواهند شد. از پنل جزئیات فیلدها معمولا در ساختن لایه برداری جدید و یا جدول جدید
استفاده میشود (شکل
156).

شکل 156: پنل جزئیات فیلدها
در پنل الگوی بارگذاری (مخصوص مدیران
سامانه) (شکل
157)،
کاربر میتواند الگوی نمایش لایه را بر
اساس نام لایه ذخیره کند. در این صورت اگر لایه جدیدی بارگذاری شود، بر اساس نام
لایه در الگوها جستجو شده و مشخصات نمایشی و عناوین فارسی فیلدها بر مبنای این
الگو تنظیم میشود.

شکل 157: الگوی بارگذاری
در
مورد لایههای رستری نیز به شیوه مشابهی
عمل میشود. در صفحه ویرایش لایه رستری (شکل
158)،
کاربر میتواند نام تالاب، نام لایه،
توضیحات و کلمات کلیدی را ویرایش نماید. از طریق پنل فراداده نیز امکان ایجاد یا
ویرایش فراداده فراهم میشود.

شکل 158: صفحه ویرایش لایه رستری
در مورد جداول، در صورتیکه
جدول اطلاعاتی از نوع سری زمانی (آمار هواشناسی ایستگاههای
سازمان هواشناسی، آمار هواشناسی ایستگاههای
وزارت نیرو و ...) باشد، با کلیک بر روی نام جدول در صفحه لایهها
و جداول اطلاعاتی، نمودار سری زمانی به همراه اطلاعات توصیفی مربوط به آن نمایش
داده میشود. بهعنوان
مثال در شکل
159،
نمودار سری زمانی آمار بارش ایستگاههای هواشناسی
وزارت نیرو بر اساس نام ایستگاه و در بازه زمانی 1393- 1395 نمایش داده شده است.

شکل 159: نمودار سری زمانی
اسناد
در صفحه اسناد، فهرست اسنادی که کاربر به
آنها دسترسی مشاهده و یا ویرایش دارد مطابق
با شکل
160
نمایش داده میشود.

شکل 160: اسناد
کاربر میتواند
با نوشتن تمام یا بخشی از نام سند، به جستجوی سند مورد نظر خود بپردازد و یا بر
اساس معیارهای نام تالاب، موضوع، کاربر، نوع فایل (بردار، رستر، جدول)، مرتبسازی،
کلمات کلیدی و محدوده، جستجو را فیلتر نماید. همچنین میتواند
از پنل مرتبسازی برای مرتبسازی
نتایج جستجو بر اساس نام و یا تاریخ استفاده کند.
عملکرد فیلترها به این صورت است که در هر
فیلتر (نام تالاب، نام کاربر و ...) با انتخاب بیش از یک مورد، عملگر or در نظر گرفته میشود
و برای ترکیب فیلترهای مختلف نیز از عملگر and استفاده میشود.
بهعنوان مثال در شکل
161 تمام
اسناد از نوع "pdf" بارگذاری شده توسط دو کاربر admin_hormozgan و admin_azarbayejansharghi مورد جستجو قرار گرفتهاند.

شکل 161: فیلتر جستجو بر اساس نوع فایل و نام کاربر
در
صفحه اسناد، از طریق دکمه (بارگذاری فایل) برای کاربران عضو گروههای
مدیران سامانه یا مدیر دادهها،
امکان بارگذاری فایلهای جدید وجود خواهد
داشت (شکل
162).

شکل 162: بارگذاری فایل
مراحل بارگذاری فایل جدید شامل موارد زیر
میشود:
پس از بارگذاری اسناد، اطلاعاتی مانند نام فایل،
توضیحات، نام کاربر ایجاد کننده و تاریخ ایجاد فایل نمایش داده میشود.
با کلیک بر روی نام فایل، فایل مورد نظر در صفحه جداگانهای
برای کاربران مجاز قابل مشاهده و دانلود خواهد بود. با استفاده از دکمههای
(![]() ) و (
) و (![]() ) میتوان
اطلاعات سند را ویرایش کرد و یا سند مورد نظر را حذف نمود (شکل
163).
) میتوان
اطلاعات سند را ویرایش کرد و یا سند مورد نظر را حذف نمود (شکل
163).

شکل 163: نمایش مشخصات کلی فایل
در
صفحه ویرایش اطلاعات سند، کاربر میتواند
نام تالاب، نام لایه، موضوع، توضیحات و کلمات کلیدی را ویرایش نماید. در پنل
امنیت، امکان تعیین نوع محتوا (دسترسی به اطلاعات محرمانه و درون سازمانی) وجود
دارد. در پنل اشتراک با دیگران، کاربران (یا گروههای)
مجاز به دانلود سند را میتوان
مشخص نمود. در پنل محدوده جغرافیایی کاربر میتواند
محدوده جغرافیایی تالاب یا نقشه مربوط به سند را مشخص نماید (شکل
164). به
این ترتیب، در صفحه اسناد کاربر قادر خواهد بود اسناد بارگذاری شده را بر اساس
محدوده جغرافیایی فیلتر نموده و مورد جستجو قرار دهد.

شکل 164: صفحه ویرایش اطلاعات سند
پستانداران
در صفحه پستانداران، فهرست پستانداران
بارگذاری شده در سامانه مطابق با شکل
165
نمایش داده میشود.

شکل 165: پستانداران
در این صفحه اطلاعات کلی پستانداران
بارگذاری شده در سامانه شامل نام فارسی، نام لاتین، نام علمی، خانواده و ... نمایش
داده شده است. ستون تالاب، مشخص میکند
که گونه مورد نظر مربوط به چه تالاب (و یا تالابهایی)
میشود. در صورتیکه
گونه در بیش از یک تالاب یافت شده باشد، در این ستون بهجای
نام تالاب، تعداد آنها نمایش داده میشود
که با کلیک بر روی لینک مشخص شده، فهرست تالابهای
مربوطه برای کاربر نمایش داده میشود.
از طریق وارد کردن بخشی از نام گونه و یا تالاب مربوط به آن در پنل جستجو، کاربر
میتواند گونههای
مورد نظر خود را جستجو نماید (شکل
166). در
مورد سایر گونهها نیز به همین ترتیب عمل میشود.

شکل 166: جستجوی گونه مورد نظر
از طریق دکمه (افزودن
گونه جدید)، میتوان پستاندار جدیدی را به
لیست پستانداران موجود اضافه کرد. در صفحه باز شده علاوه بر وارد کردن اطلاعات
گونه، کاربر میتواند تصویری از گونه را نیز
به آن پیوست نماید. با کلیک بر روی (ذخیره) اطلاعات گونه مورد نظر ذخیره میشود
(شکل
167). در
مورد سایر گونهها نیز به همین ترتیب عمل میشود.

شکل 167: افزودن گونه جدید
در صورت نیاز برای ویرایش اطلاعات گونه
کاربر میبایست بر روی دکمه (![]() ) کلیک نماید. به این
ترتیب، علاوه بر امکان ویرایش اطلاعات، از طریق پنل حذف، امکان حذف گونه نیز فراهم
میشود. همچنین از طریق دکمه (
) کلیک نماید. به این
ترتیب، علاوه بر امکان ویرایش اطلاعات، از طریق پنل حذف، امکان حذف گونه نیز فراهم
میشود. همچنین از طریق دکمه (![]() )، امکان حذف گونه مورد نظر وجود خواهد داشت
(شکل
168).
)، امکان حذف گونه مورد نظر وجود خواهد داشت
(شکل
168).

شکل 168: پنل حذف گونه
همچنین کاربر مسئول بارگذاری اطلاعات میتواند
اطلاعات چندین گونه پستاندار را از طریق فایل اکسل بارگذاری کند. با کلیک بر روی
دکمه (افزودن از فایل اکسل)، صفحه "بارگذاری از فایل اکسل" باز میشود
و کاربر میتواند فایل اکسل مورد نظر را
انتخاب و بارگذاری نماید. با کلیک بر روی دکمه (دانلود در قالب فایل اکسل) نیز
امکان دانلود اطلاعات با فرمت اکسل وجود خواهد داشت. با استفاده از دکمه (دانلود جدول
اطلاعات) امکان دانلود جداول استاندارد برای گونهها
با فرمت اکسل وجود خواهد داشت. در این نوع جدولها،
ستون تالاب وجود ندارد و امکان آپلود مستقیم جدول با استفاده از دکمه (افزودن از
فایل اکسل) نیز وجود دارد. در مورد سایر گونهها
نیز به همین ترتیب عمل میشود.
پرندگان
در صفحه پرندگان، فهرست پرندگان بارگذاری
شده در سامانه مطابق با شکل
169
نمایش داده میشود. در این صفحه اطلاعات کلی
پرندگان بارگذاری شده در سامانه شامل نام فارسی، نام لاتین، نام علمی، خانواده و
... نمایش داده شده است.

شکل 169: پرندگان
گونه های ماهی
در صفحه گونههای
ماهی، فهرست گونههای ماهی بارگذاری شده در
سامانه مطابق با شکل
170
نمایش داده میشود. در این صفحه اطلاعات کلی
گونههای ماهی بارگذاری شده در سامانه شامل نام
فارسی، نام لاتین، نام علمی، خانواده و ... نمایش داده شده است.

شکل 170: گونه های ماهی
گونه های گیاهی
در صفحه گونههای
گیاهی، فهرست گونههای گیاهی بارگذاری شده در
سامانه مطابق با شکل
171
نمایش داده میشود. در این صفحه اطلاعات کلی
گونههای گیاهی بارگذاری شده در سامانه شامل نام
فارسی، نام لاتین، نام علمی، خانواده و ... نمایش داده شده است.

شکل 171: گونه های گیاهی
خزندگان
در صفحه خزندگان، فهرست خزندگان بارگذاری
شده در سامانه مطابق با شکل
172
نمایش داده میشود. در این صفحه اطلاعات کلی
خزندگان بارگذاری شده در سامانه شامل نام فارسی، نام لاتین، نام علمی، خانواده و
... نمایش داده شده است.

شکل 172: خزندگان
دوزیستان
در صفحه دوزیستان، فهرست دوزیستان بارگذاری
شده در سامانه مطابق با شکل
173
نمایش داده میشود. در این صفحه اطلاعات کلی
دوزیستان بارگذاری شده در سامانه شامل نام فارسی، نام لاتین، نام علمی، خانواده و
... نمایش داده شده است.

شکل 173: دوزیستان
مدیریت
مدیران سامانه و کاربر ارشد هر استان به
منوی مدیریت و زیرمنوهای کاربران، گروهها،
مدیریت ژئوپورتال و کاربران جاری زیرمجموعه خود دسترسی دارند.
کاربران
در صفحه کاربران، فهرست کاربران موجود
نمایش داده میشود (شکل
174).

شکل 174: صفحه کاربران
با
استفاده از دکمه (![]() ) میتوان
کاربر جدید ایجاد کرد. همچنین برای ویرایش اطلاعات کاربران موجود نیز میتوان
بر روی نام کاربر در زیرمجموعه ستون نام کاربری کلیک نمود. برای ایجاد حساب کاربری
جدید به شیوه زیر عمل میشود (شکل
175):
) میتوان
کاربر جدید ایجاد کرد. همچنین برای ویرایش اطلاعات کاربران موجود نیز میتوان
بر روی نام کاربر در زیرمجموعه ستون نام کاربری کلیک نمود. برای ایجاد حساب کاربری
جدید به شیوه زیر عمل میشود (شکل
175):

شکل 175: ایجاد کاربر جدید
توجه:
هنگام ویرایش اطلاعات یک حساب کاربر موجود، نمیتوان
نام کاربری را تغییر داد ولی میتوان
از طریق پنل تغییر گذرواژه در صفحه اطلاعات کاربر، اقدام به تغییر گذرواژه قبلی
نمود (شکل
176).

شکل 176: تغییر گذرواژه
برای حذف کاربر نیز از پنل حذف حساب کاربری
در صفحه اطلاعات کاربر استفاده میشود.
حذف حساب کاربری، برگشت ناپذیر است و با انجام اینکار
تمامی دادهها و نقشههای
مرتبط با این حساب کاربری حذف خواهند شد (شکل
177).

شکل 177: پنل حذف حساب کاربری
در صفحه ویرایش اطلاعات کاربر علاوه بر
موارد بالا، با کلیک بر روی لینک (جزئیات فعالیت کاربر) میتوان
سوابق فعالیت کاربر را مشاهده کرد (شکل
178 و شکل
179).

شکل 178: ویرایش حساب کاربری- جزئیات فعالیت کاربر

شکل 179: سابقه فعالیت کاربر
با کلیک بر روی لینک (سابقه تغییرات داده)
نیز جزئیات ویرایشهای کاربر بر روی دادهها نمایش داده می شود.
گروه ها
در صفحه گروهها،
مدیر کاربران میتواند گروههای
کاربری را ایجاد و مدیریت نماید (شکل
180).

شکل 180: گروه ها
برای ایجاد یک گروه
جدید، مدیر کاربران میبایست بر روی دکمه (![]() ) کلیک نموده و سپس نام،
عنوان و توضیحات گروه را در صفحه گروه کاربران وارد نماید. برای یک گروه موجود، میتوان
توضیحات و کاربران عضو آن گروه را ویرایش نمود. در قسمت دسترسیها
نیز دسترسی گروه مورد نظر به بخشهای
امنیت، کاربران، گروهها، تالابها،
اسناد و ... تعیین میشود (شکل
181).
) کلیک نموده و سپس نام،
عنوان و توضیحات گروه را در صفحه گروه کاربران وارد نماید. برای یک گروه موجود، میتوان
توضیحات و کاربران عضو آن گروه را ویرایش نمود. در قسمت دسترسیها
نیز دسترسی گروه مورد نظر به بخشهای
امنیت، کاربران، گروهها، تالابها،
اسناد و ... تعیین میشود (شکل
181).

شکل 181: ایجاد گروه جدید
در قسمت تعیین اعضاء، از فهرست کاربران
موجود در سمت راست، میتوان کاربر و یا
کاربران مورد نظر را جستجو کرده و انتخاب نمود و سپس با استفاده از دکمه (![]() ) آنها
را به سمت چپ منتقل نمود تا به فهرست اعضای گروه افزوده شوند. برای حذف کاربران از
گروه نیز میتوان آنها
را از لیست اعضاء انتخاب کرده و با استفاده از دکمه (
) آنها
را به سمت چپ منتقل نمود تا به فهرست اعضای گروه افزوده شوند. برای حذف کاربران از
گروه نیز میتوان آنها
را از لیست اعضاء انتخاب کرده و با استفاده از دکمه (![]() ) آنها
را حذف نمود. در نهایت، برای ثبت تغییرات میبایست
بر روی دکمه (
) آنها
را حذف نمود. در نهایت، برای ثبت تغییرات میبایست
بر روی دکمه (![]() ) کلیک نمود (شکل
182).
) کلیک نمود (شکل
182).

شکل 182: تعیین اعضای گروه
مدیریت ژئوپورتال
در صفحه ژئوپورتال، امکان مدیریت ژئوپورتالهای
استانی برای مدیر کاربران وجود دارد. در این صفحه، اطلاعات ژئوپورتال ستاد (سازمان
محیط زیست) به همراه ژئوپورتالهای
زیرمجموعه قابل مشاهده میباشد
(شکل
183).

شکل 183: صفحه ژئوپورتال
با کلیک بر روی دکمه (![]() )، صفحهای
مطابق با شکل
184 باز
میشود و کاربر میتواند
ژئوپورتال جدیدی را ایجاد نماید. در قسمت نام ژئوپورتال از کدهای عددی استفاده میشود،
در قسمت عنوان، نام استان و در قسمت توضیحات، نام ژئوپورتال نوشته میشود.
در قسمت نقشه پیشفرض نیز نقشه ذخیره شده برای
ژئوپورتال استانی (شامل لایههای
مربوط به حوضههای آبخیز) انتخاب میشود.
)، صفحهای
مطابق با شکل
184 باز
میشود و کاربر میتواند
ژئوپورتال جدیدی را ایجاد نماید. در قسمت نام ژئوپورتال از کدهای عددی استفاده میشود،
در قسمت عنوان، نام استان و در قسمت توضیحات، نام ژئوپورتال نوشته میشود.
در قسمت نقشه پیشفرض نیز نقشه ذخیره شده برای
ژئوپورتال استانی (شامل لایههای
مربوط به حوضههای آبخیز) انتخاب میشود.
در پنل ژئوپورتالهای
زیرمجموعه، کاربر میتواند در صورت نیاز
ژئوپورتالهای جدیدی را در زیرمجموعه
ژئوپورتال استانی ایجاد نماید. با استفاده از پنل حذف ژئوپورتال نیز کاربر میتواند
ژئوپورتال مورد نظر را حذف نماید. حذف ژئوپورتال، برگشت ناپذیر است و با انجام اینکار
تمامی دادهها و نقشههای
مرتبط با این ژئوپورتال حذف خواهند شد.

شکل 184: ایجاد ژئوپورتال جدید
کاربران جاری
در صورتیکه
کاربر عضو گروهی باشد که مجاز به دسترسی به " نمایش کاربران جاری" باشد،
میتواند از طریق گزینه (کاربران جاری)، فهرست
کاربران در حال کار با سامانه را مشاهده نماید (شکل
185).

شکل 185: صفحه کاربران جاری
با کلیک بر روی لینک
نام کاربری، صفحه سابقه فعالیت کاربر مانند شکل
186
نمایش داده میشود.

شکل 186: سابقه فعالیت کاربر
در
این صفحه با کلیک بر روی لینک (جزئیات)، جزئیات فعالیت کاربر شامل نوع فعالیت،
زمان شروع و زمان اجرا نمایش داده میشود (شکل
187).

شکل 187: جزئیات فعالیت کاربر
انواع دسترسی
در
این صفحه، انواع دسترسی به بخشهای
مختلف نرمافزار مشخص میشود
(در حال حاضر توسط توسعه دهنده سامانه قابل انجام است) (شکل
188).

شکل 188: انواع دسترسی
از طریق دکمه (![]() ) میتوان
نوع دسترسی جدیدی را ایجاد نمود. پس از ایجاد دسترسی،
با کلیک بر روی نوع محتوای مورد نظر جزئیات دسترسی به منوها، ابزارها و اطلاعات
قابل مشاهده خواهند بود. در صورت لزوم از طریق پنل حذف میتوان
دسترسی مورد نظر را حذف کرد (شکل
189).
) میتوان
نوع دسترسی جدیدی را ایجاد نمود. پس از ایجاد دسترسی،
با کلیک بر روی نوع محتوای مورد نظر جزئیات دسترسی به منوها، ابزارها و اطلاعات
قابل مشاهده خواهند بود. در صورت لزوم از طریق پنل حذف میتوان
دسترسی مورد نظر را حذف کرد (شکل
189).

شکل 189: نوع و جزئیات دسترسی